Em consequência das alterações que a Google introduziu no serviço Google Workspace, os serviços disponibilizados pela NOVA FCT sofreram alterações significativas. Desde logo, o espaço de armazenamento disponibilizado à subscrição da NOVA FCT ficou globalmente limitado a 100TB.
No dia 01 de março de 2023 foram aplicadas quotas de 50 GB às contas Google Workspace.
As contas de correio eletrónico continuam a funcionar no sistema Google Workspace e este serviço não será afetado pela quota.
Como alternativa ao Google Drive, estão disponíveis, no sistema Microsoft Office 365, áreas Onedrive com 5 TB de espaço de armazenamento para os utentes elegíveis da NOVA FCT, designadamente:
As contas de correio eletrónico continuarão a funcionar no sistema Google Workspace.
@fct.unl.pt
No domínio @fct.unl.pt, para acomodar os novos limites de utilização impostos pela Google é necessário efetuar a migração dos dados dos serviços Google Drive e Google Photos para o serviço OneDrive no sistema Microsoft Office 365.
Para que o espaço deixe de ser contabilizado no sistema Google Workspace os utentes deverão eliminar os dados nesse sistema, inclusivamente, será necessário eliminar explicitamente os dados da pasta “Recycle Bin / Lixo”.
Os utentes cuja a quota tenha sido excedida terão as seguintes limitações nas suas contas Google Workspace:
@campus.fct.unl.pt
No domínio @campus.fct.unl.pt, não é previsível que o espaço utilizado por todos os utentes volte a ser inferior ao limite imposto pela Google. Deste modo, os dados no sistema Google Workspace permanecerão inalterados, sendo aplicadas as restrições previstas a este domínio e os utentes elegíveis devem passar a utilizar apenas o sistema Microsoft OneDrive da NOVA FCT para armazenamento.
Caso ainda não disponha de conta Microsoft Office 365 poderá ativar a conta na seguinte página: https://portal.office.com
As instruções podem ser consultadas na página: https://www.div-i.fct.unl.pt/servicos/software/protocolo-microsoft-office-365
Para consultar o espaço ocupado pela sua conta Google Workspace aceda à seguinte página: https://one.google.com/storage
Estas são algumas das alternativas que poderá utilizar para realizar a cópia dos dados para outro repositório.
Recordamos que as metodologias indicadas não permitem a migração das partilhas existentes no Google Drive para Microsoft OneDrive. Deste modo, após migrar os dados deverá, manualmente, rever e criar novas partilhas no sistema Microsoft OneDrive. Os proprietários dos ficheiros partilhados consigo deverão efetuar o mesmo procedimento.
Utilização do cliente Google Drive no computador
Este método é indicado apenas para os ficheiros armazenados no Google Drive porque não transfere os ficheiros nativos da Google (Docs, Sheets, etc.) e os dados Google Photos.
Cuidados prévios a observar:
Para utilizar este método deverá instalar no seu computador pessoal o cliente Google Drive. Depois de instalar este cliente deverá:
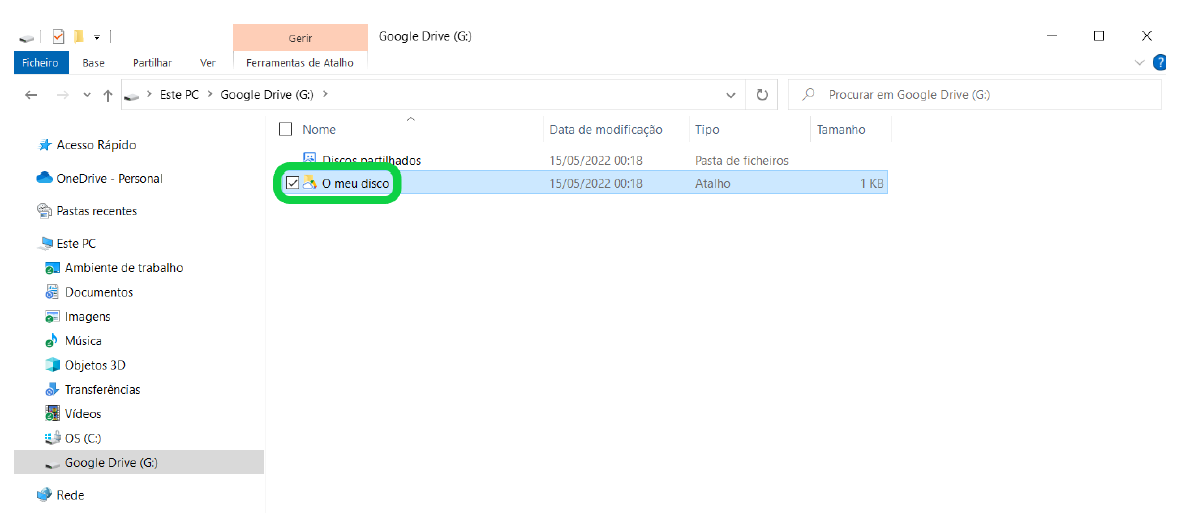
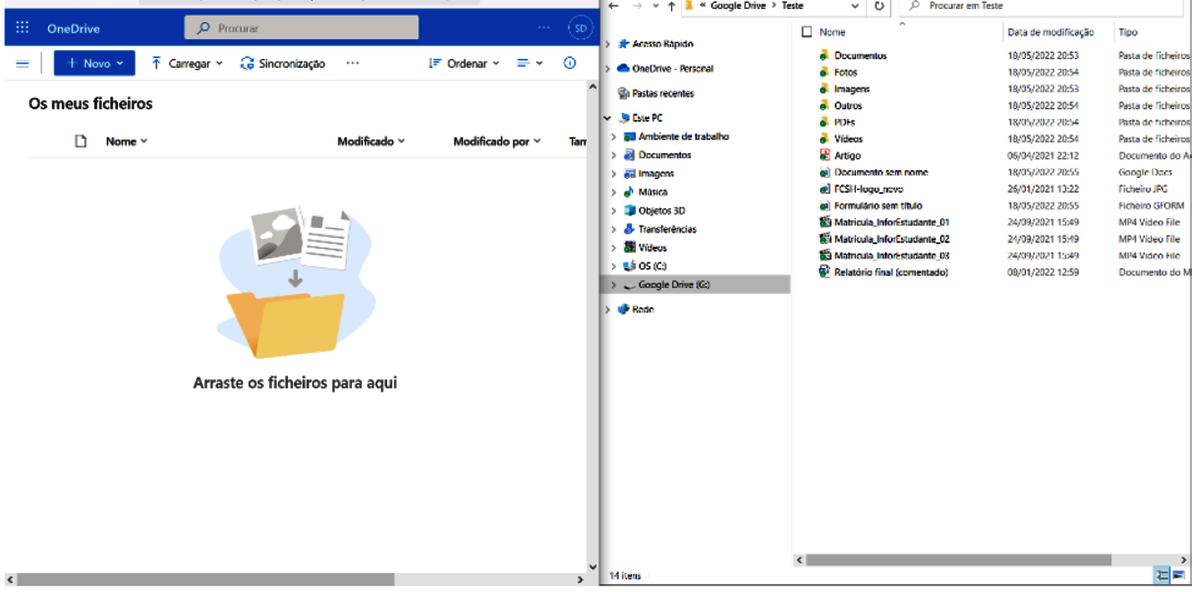
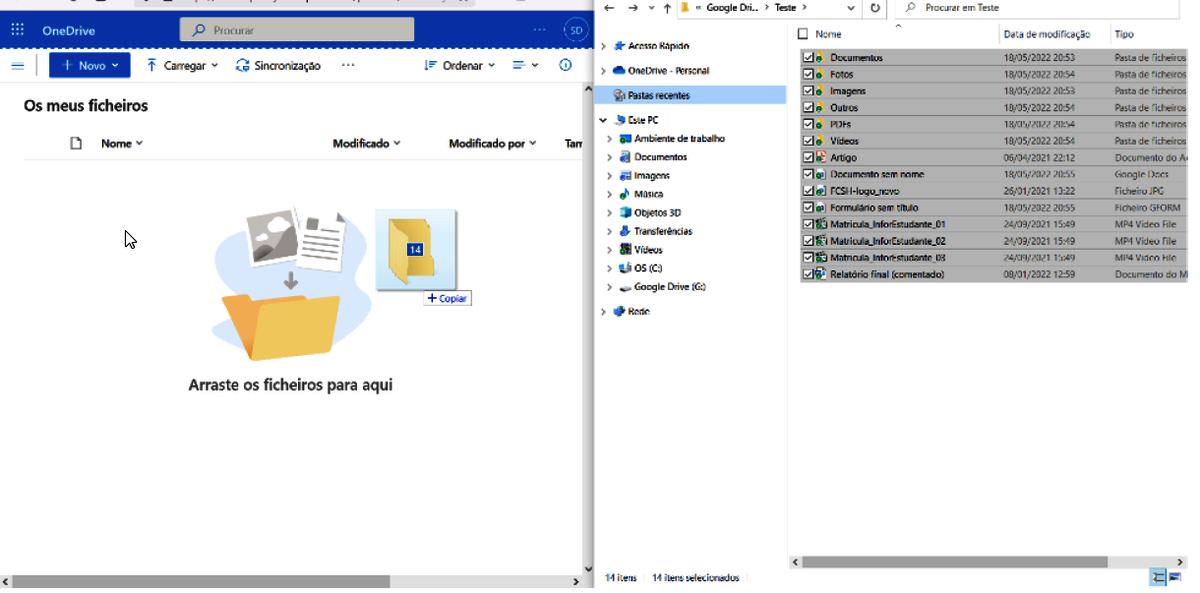
Caso não tenha a certeza que pode transferir o conteúdo do Google Drive de uma vez só, faça uma transferência faseada selecionando um menor número de pastas de cada vez. Enquanto a transferência de ficheiros estiver a decorrer, não desligue o computador e a ligação à Internet.
Depois de copiar os ficheiros deverá certificar-se que copiou todos os dados e que apaga todos os ficheiros da área Google Drive. Complementarmente, deverá aceder ao Google Drive utilizando a interface Web e eliminar os dados da pasta “Recycle Bin / Lixo”. Finalmente, depois de efetuar a cópia de segurança das suas fotos, deverá ainda apagar todos os dados da área Google Photos.
Nota: este método não transfere os ficheiros nativos da Google (Docs, Sheets, etc.). Apenas cria links para esses documentos, na Google. Para a extração completa de dados deverá utilizar a alternativa Google Takeout.
Google Takeout (https://takeout.google.com/)
Esta solução permite descarregar todas as informações associadas a uma conta Google Workspace. Esta solução também permite descarregar todos os ficheiros de um serviço particular Google Workspace, por exemplo, Google Drive ou Google Photos.
Complementarmente, esta solução permite converter os ficheiros nativos da Google (Docs, Sheets, etc.) em ficheiros compatíveis com o Microsoft Office. Este é o método mais indicado para transferência de áreas com muitos dados.
Instruções detalhadas:
Quando o processo de criação dos ficheiros .zip for concluído (poderá demorar minutos ou horas dependendo do volume de dados) receberá um link com instruções para descarregar os conteúdos.
Depois de descarregar os dados deverá apagar todos os conteúdos das áreas Google Drive e Google Photos. Complementarmente, deverá aceder ao Google Drive utilizado a interface Web e eliminar os dados da pasta “Recycle Bin / Lixo”.
Nota: Este método apenas transfere os ficheiros dos quais é proprietário. Os ficheiros que outros utilizadores partilharam consigo não são transferidos. Esses ficheiros deverão ser transferidos pelo proprietário e, se necessário, novamente partilhados.
Utilização da interface Web da Google Drive
Este método é indicado apenas para os dados Google Drive.
Através da interface Web do Google Drive pode descarregar os ficheiros da área Google Drive para o seu computador. As pastas e ficheiros selecionados serão colocados num ou mais arquivos .zip para descarga.
Esta opção permite converter de forma automática os ficheiros nativos da Google (Docs, Sheets, etc.) para formatos compatíveis com o Microsoft Office.
Depois de descarregar os dados deverá apagar todos os conteúdos da área Google Drive (inclusivamente, da pasta “Recycle Bin / Lixo”.) e copiar os dados descarregados para o Microsoft OneDrive utilizando o cliente Desktop ou a interface Web.
Utilização da aplicação Mover.io para migração automática de dados
A ferramenta Mover.io da Microsoft, permite migrar os dados do Google drive para o Microsoft OneDrive de forma automatizada.
Certifique-se que está ligado com a sua conta da NOVA FCT e não a uma conta pessoal da Google.
Notas:
Procedimento:
Uma vez copiados os dados, verifique o relatório de erros e confirme se todos os dados foram copiados para o destino.
Antes de excluir os dados do Google Drive recrie no OneDrive as partilhas existentes no Google Drive.
Finalmente, para concluir o processo de migração de dados da Google Drive para a Microsoft OneDrive, deverá apagar os dados da Google Drive e da pasta “Recycle Bin / Lixo” da Google Drive.
Serão apagados dados das áreas Google Drive e Google Photos a 01 de janeiro de 2023?
Não.
Se a minha conta Google Workspace for removida, perderei os meus dados?
Sim, todos os conteúdos das contas removidas serão apagados, sem possibilidade de recuperação. Caso pretenda guardar os dados da conta, previamente, deverá realizar uma cópia de segurança até à data limite aplicável.
O que vai acontecer às áreas Google Drive e Google Photos?
A conta Google Workspace vai passar a ter um limite de armazenamento. Em alternativa a estas soluções, poderá utilizar o serviço Microsoft OneDrive para cópia de segurança de fotos, armazenamento e partilha de ficheiros.
Que ferramentas poderei passar a usar após os serviços da Google Workspace serem descontinuados?
A FCT NOVA disponibiliza de forma gratuita um conjunto de ferramentas Microsoft Office 365 aos seus utilizadores ativos, designadamente, acesso a Microsoft OneDrive, Microsoft Teams e licenças Office (Word, Excel, Powerpoint, etc.).
Como posso descarregar todas as informações associadas a uma conta Google Workspace?
Pode efetuar uma cópia de segurança através do Google Takeout. Esta opção permite descarregar todos os dados da sua conta, e em particular os ficheiros contidos nas áreas Google Drive e Google Photos.
Como posso transferir ficheiro que gravei em áreas partilhadas de outros utilizadores?
Uma vez que estes ficheiros para são listados no cliente desktop Google Drive, é necessário que aceda à área Web Google Drive utilizando um browser e transfera os ficheiros da pasta partilhada. Em alternativa, pode efetuar uma cópia de segurança através do Google Takeout.
Como posso transferir os ficheiros nativos da Google?
Para transferir ficheiros nativos da Google (Docs, Sheets, etc.) utilize o método Google Takeout. Em alternativa, utilizando o browser, acede à sua área Web Google Drive, selecione os ficheiros pretendidos e selecione a opção Transferir. Os ficheiros serão convertidos em formatos compatíveis com o Microsoft Office e transferidos.
Como posso identificar os ficheiros que partilharam comigo no Google Drive?
Pode seguir as seguintes instruções para Localizar os ficheiros partilhados consigo.
Como posso identificar os ficheiros que partilhei com outros utilizadores no Google Drive?
Para localizar os ficheiros que partilhou com outros utilizadores consulte as instruções para realizar pesquisas avançadas na seguinte página.
Como posso remover ou alterar uma partilha no Google Drive?
Pode seguir as seguintes instruções para alterar uma partilha Google Drive.
Como posso alterar o proprietário de um ficheiro no Google Drive?
Pode seguir as seguintes instruções para definir outra pessoa como proprietária do seu ficheiro.
Existem outras ferramentas que permitam simplificar o processo de migração de dados?
Sim. A aplicação Mover (https://app.mover.io) permite automatizar o processo de migração de dados para o Microsoft OneDrive. No entanto, esta solução tem algumas limitações relativamente aos ficheiros suportados.
No processo de migração automatizada do Google Drive para Microsoft OneDrive as partilhas e respetivos acessos são migrados?
Sim, mas apenas as partilhas e acessos com utilizadores que já existam no Office 365.
Os acessos das partilhas Google Drive com utilizadores externos ou utilizadores de outro domínio são migrados para OneDrive?
Não. Estas partilhas e acessos deverão ser manualmente recriadas ou reconfiguradas no Microsoft OneDrive.
Exemplo: No processo de migração automatizada, a partilha de uma pasta/ficheiro por um utilizador no domínio @fct.unl.pt com um utilizador no domínio @campus.fct.unl.pt poderá não ser migrada ou os acessos poderão não ser recriados.
Os links de partilhas associados a ficheiros na Google Drive irão manter-se após a migração para o Microsoft OneDrive?
Após migrarem os dados para o Microsoft OneDrive, os links públicos para os ficheiros armazenados no Google Drive deixarão de funcionar porque os dados ficaram armazenados no serviço OneDrive.
Como posso partilhar um ficheiro ou uma pasta no Microsoft OneDrive?
Pode seguir as seguintes instruções para partilhar uma pasta no Microsoft OneDrive.
Nota: Para efetuar partilhas com utilizadores com endereços de correio eletrónico da forma ID_CLIP@campus.fct.unl.pt, poderá necessitar de utilizar um endereço com a forma ID_CLIP@fct.unl.pt. A partilha será realizada com o utilizador correto, ou seja, com o utilizador ID_CLIP.
Exemplo, para partilhar um ficheiro com um estudante com o identificador CLIP utilizador_123, caso não consiga partilhar com o endereço de correio eletrónico utilizador_123@campus.fct.unl.pt utilize o endereço de correio eletrónico utilizador_123@fct.unl.pt.
Esta questão poderá ser revista posteriormente.
Onde posso consultar mais informações sobre a utilização do Microsoft OneDrive?
Pode consultar mais informações na seguinte página.
Onde posso descarregar o cliente Microsoft OneDrive para o meu computador?
Pode descarregar o cliente Microsoft OneDrive na página.
Como posso apagar todas as fotos do Google Photos?
O Google Photos não dispõe de uma funcionalidade para apagar todas as fotos.
Para selecionar um grande número de fotos do Google Fotos, selecione uma foto, segure a tecla shift e clique numa foto. Todas as fotos entre ambas serão selecionadas. Depois de selecionar um grupo de fotos, clique no icon no canto superior direito para as enviar para o “Recycle Bin / Lixo”. Repita este procedimento até apagar todas as fotos.
Finalmente, esvazie manualmente o “Recycle Bin / Lixo”.
No domínio @fct.unl.pt, se não exceder o limite de 50GB posso continuar a utilizar o Google drive?
Sim, mas apenas se ou quando os limites globais ficarem abaixo da quota do domínio (100 TB).
Excedi o limite de 50 GB no domínio @fct.unl.pt, como posso continuar a utilizar o Google drive?