A NOVA FCT, através da Divisão de Infraestruturas Informáticas, disponibiliza aos seus utentes, um serviço de impressão.
Este serviço tem por objetivo possibilitar a impressão autenticada no parque de impressoras da NOVA FCT.
A execução de trabalhos de impressão obriga a uma autenticação prévia por parte do utilizador. Para esse efeito, deverão instalar o software PaperCut que se encontra disponível no repositório de software de acesso livre.
Após submissão de um trabalho para impressão será apresentada uma janela de autenticação, conforme ilustrado na primeira imagem em baixo. Nesta janela deverão ser introduzidas as credenciais do Sistema de Autenticação Central e feita uma seleção do período durante o qual se pretende que o sistema de impressão armazene as mesmas. Mediante período escolhido, a introdução de credenciais poderá ser requisitada para efeitos de autenticação perante o sistema de impressão nos próximos trabalhos realizados.
A utilização das impressoras configuradas centralmente implica a instalação de duas aplicações:
O software Bonjour pode ser obtido na página Descarregar - Serviços de impressão do Bonjour para Windows.
Após concluírem e executarem a aplicação Bonjour poderão selecionar, dentro das impressoras de rede disponibilizadas centralmente na Faculdade, aquela que pretendem instalar localmente.
A obtenção dos drivers adequados para a instalação das impressoras disponíveis deverá ser realizada a partir do repositório de drivers de impressoras disponibilizado pela Divisão de Aplicações e Desenvolvimento.
Posteriormente, para efeitos de autenticação e autorização, deverão instalar o software PaperCut da seguinte forma:
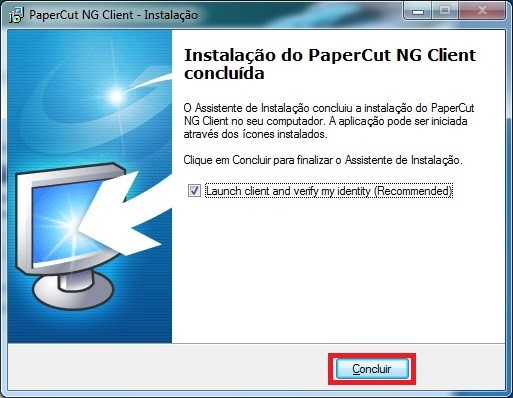
Utilizador: colocar o identificador CLIP;
Senha: colocar senha do utilizador CLIP.
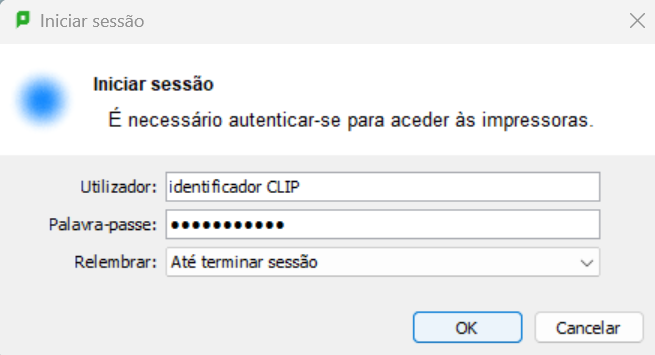
NOTA: Para poderem imprimir, deverão estar previamente autorizados a utilizar a impressora pretendida. Estas autorizações são geridas através do sistema PaperCut de acordo com as especificações comunicadas pelos sectores da Faculdade.
Para a consulta de detalhes adicionais, o PaperCut fornece uma interface web acessível em: https://print.ci.fct.unl.pt/ ou clicando em "Detalhes ..." da respetiva aplicação, como ilustrado na seguinte imagem:
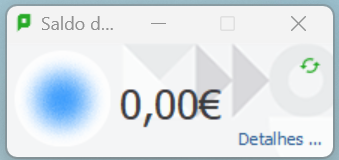
Serão então requisitadas credenciais de acesso, pelo que deverão ser introduzidos novamente os dados do Sistema de Autenticação Central. Nesta área pessoal será facultado acesso a informação pormenorizada sobre:
Uma utilização mais sustentável de recursos promove a redução do consumo de papel e demais consumíveis de impressão. Consulte a página que preparámos com orientações para uma política de impressão ambientalmente responsável.