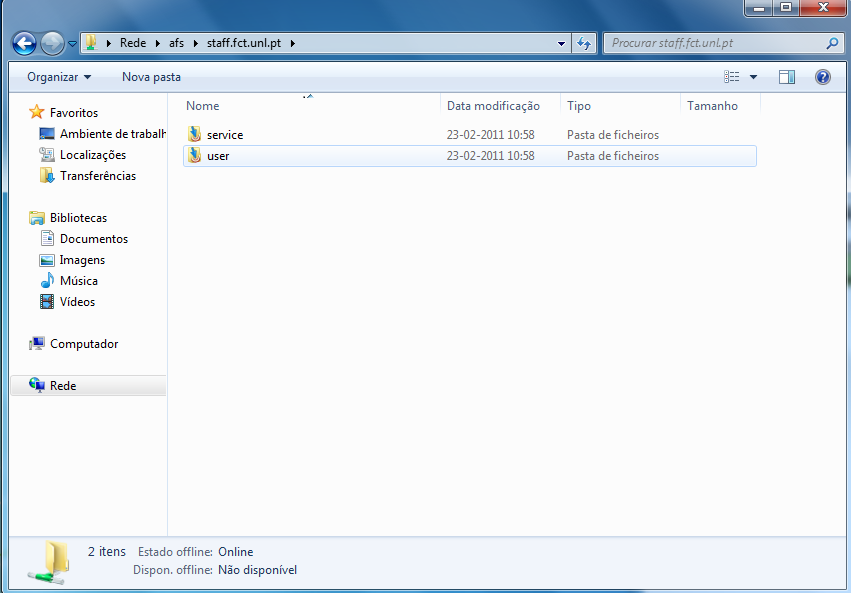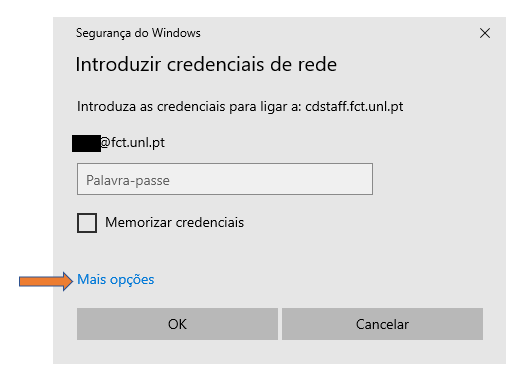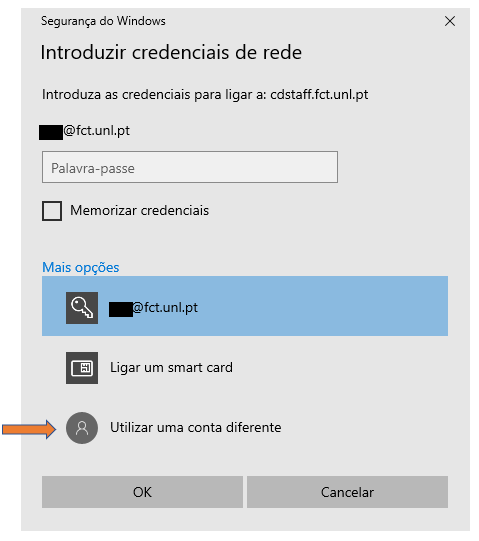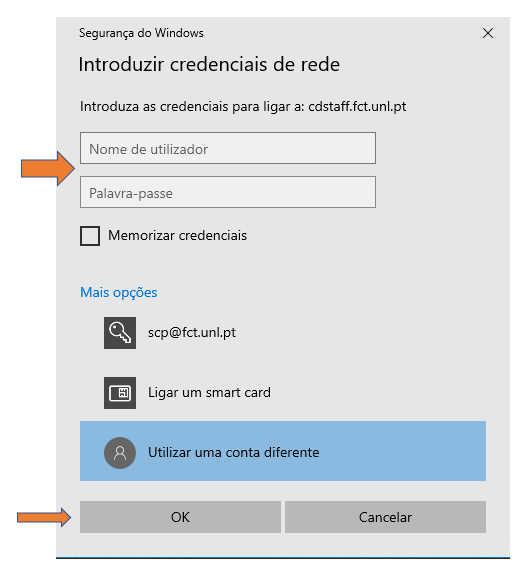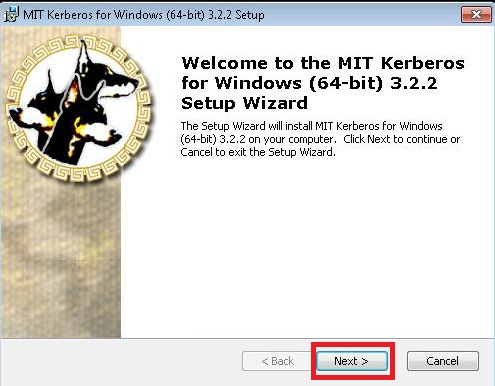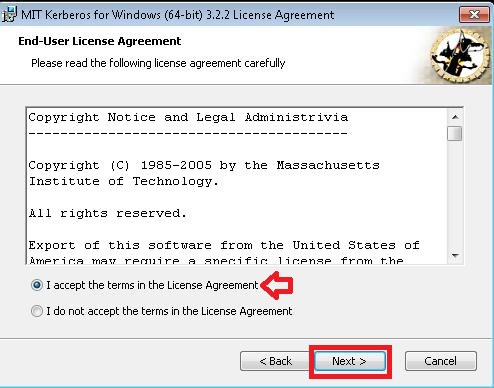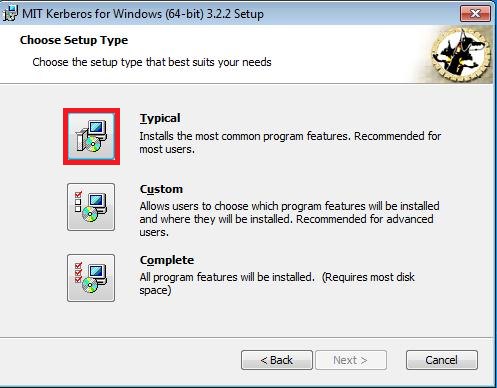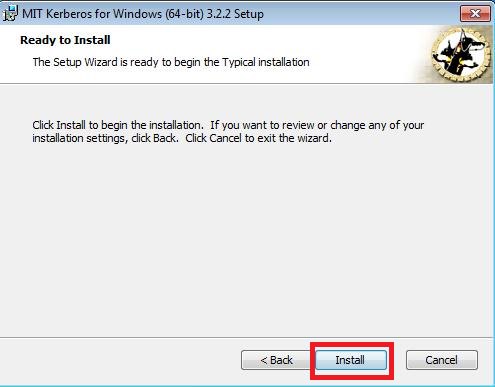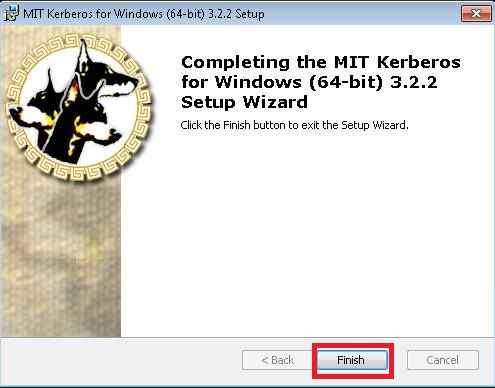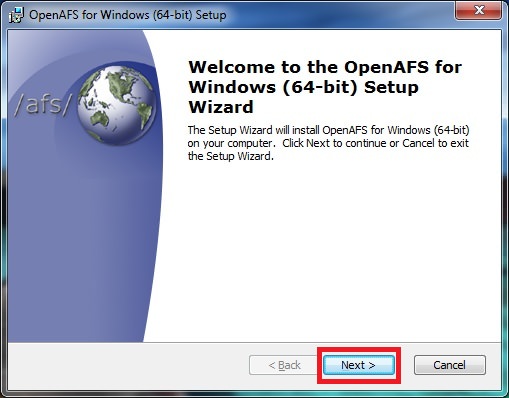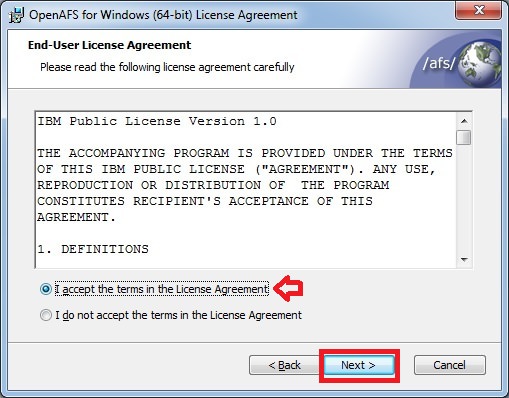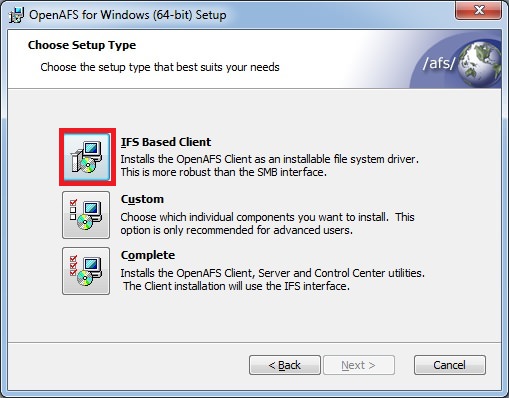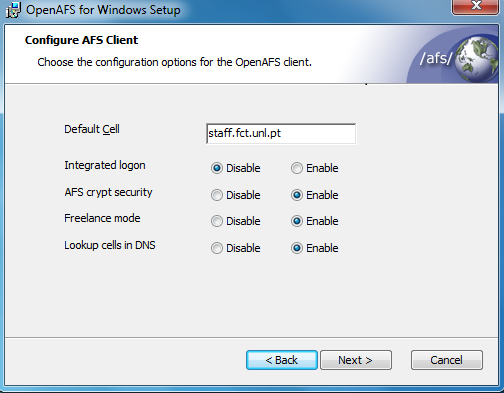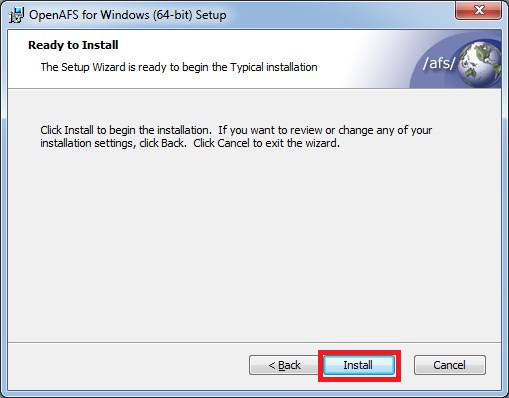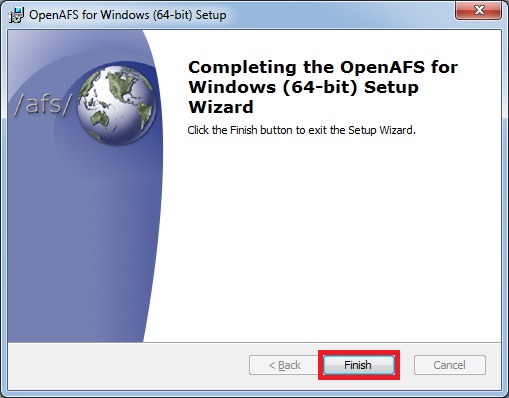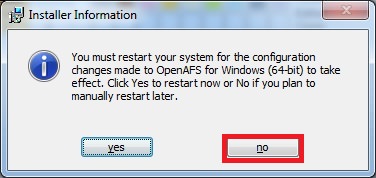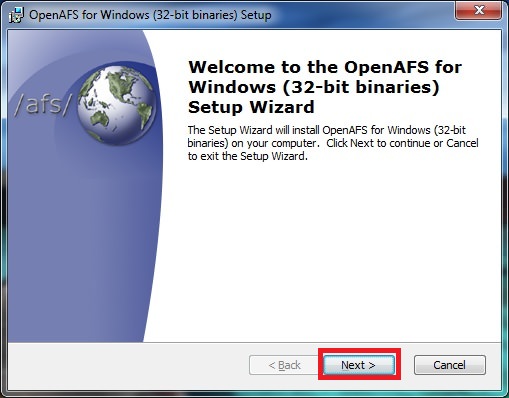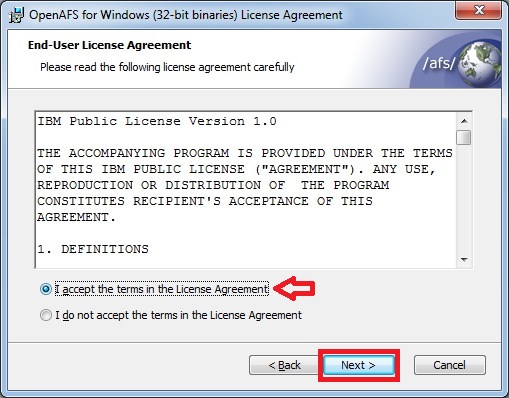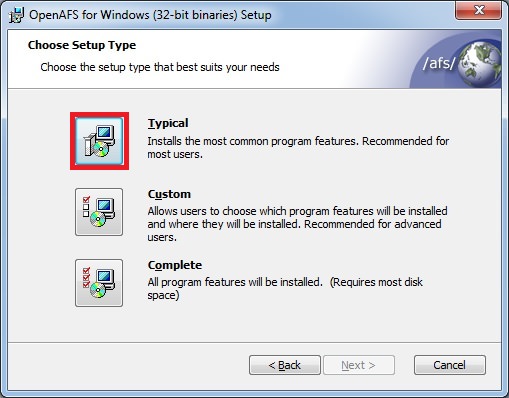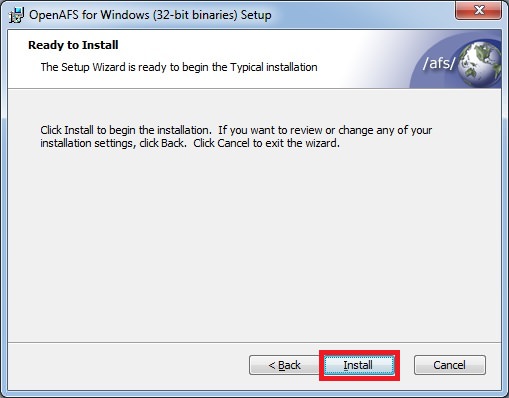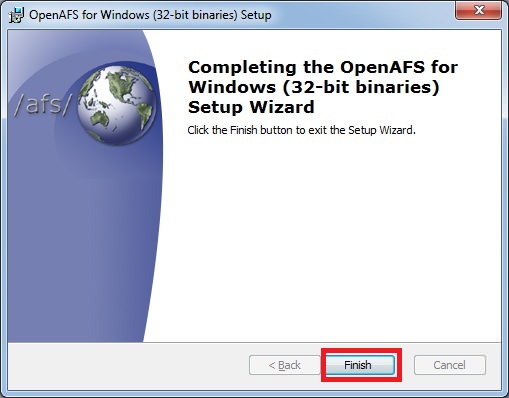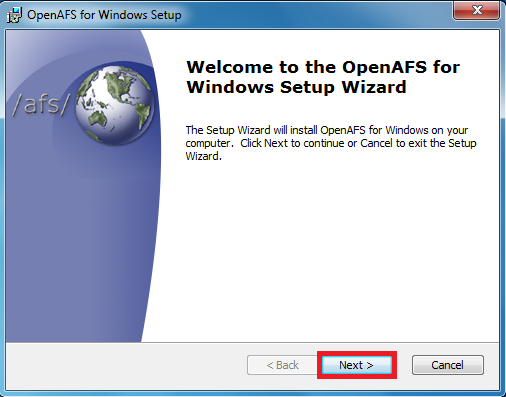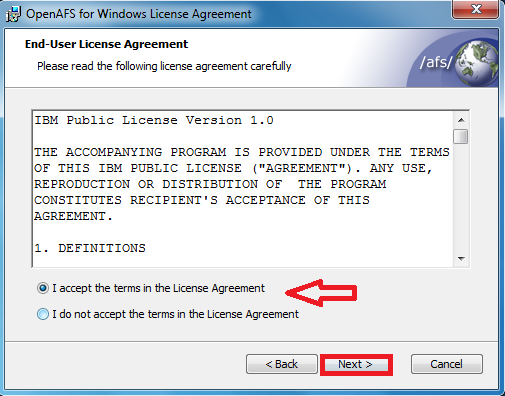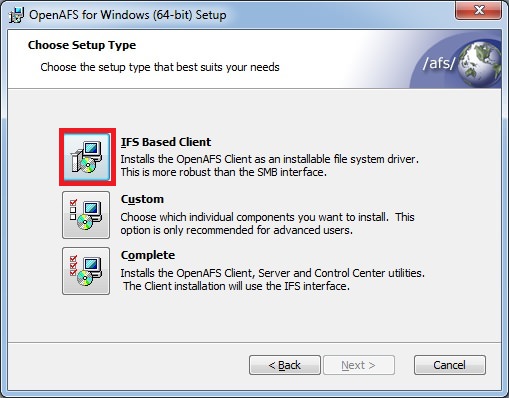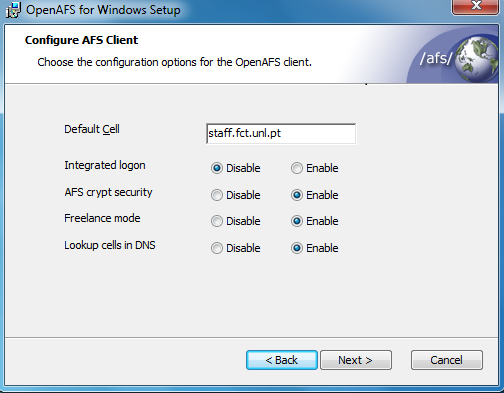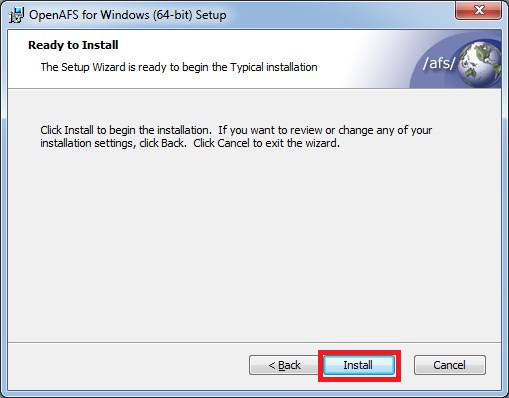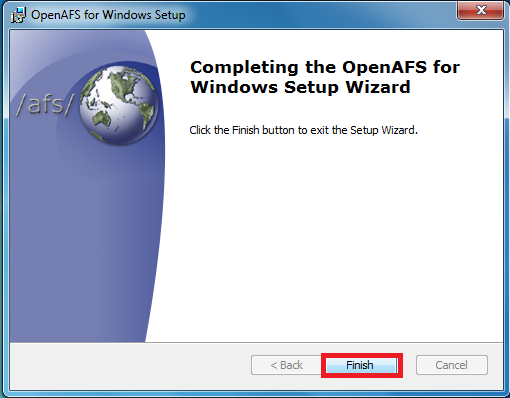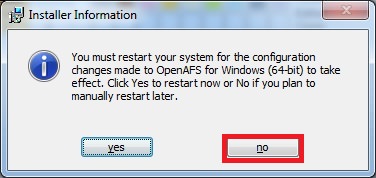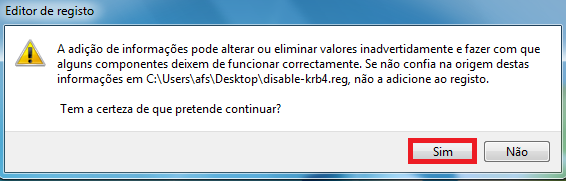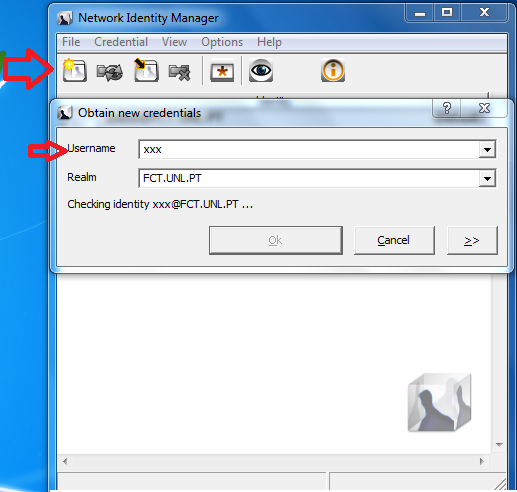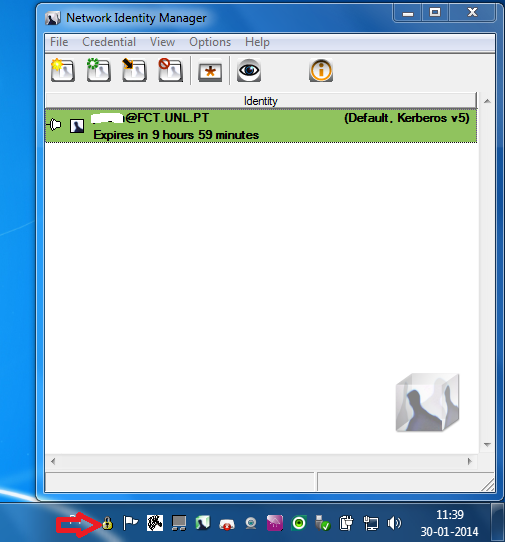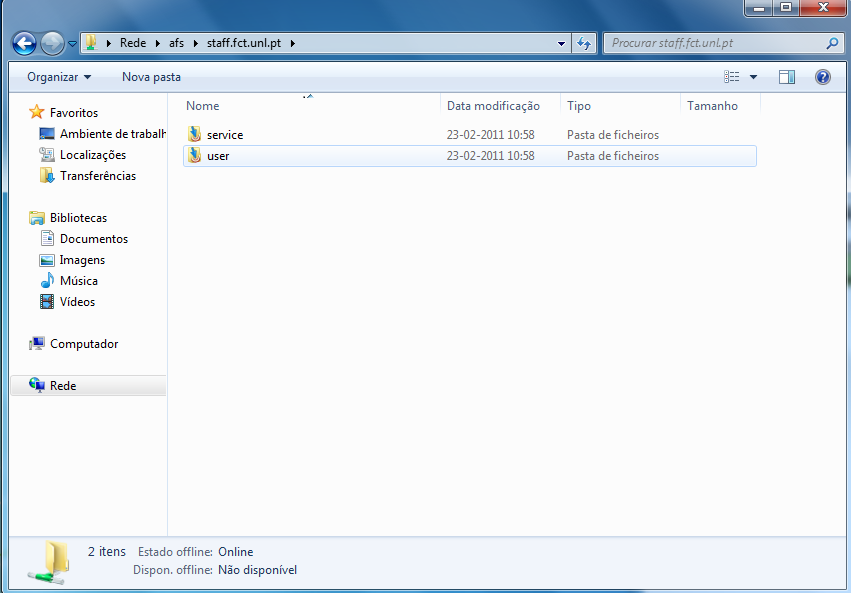O processo de instalação manual do programa AFS 32/64bit aqui descrito é realizado no sistema operativo Windows 10.
Componentes necessários à instalação:
- MitKerberos for Windows 32/64 bit;
- Ficheiro krb5.ini;
- OpenAFS for Windows 32/64 bit;
- OpenAFS 32 bit tools;
- Ficheiro CellServDB;
- Ficheiro disable-krb4.reg;
Estes componentes encontram-se na partilha de rede \\cdstaff.fct.unl.pt\afs nas pastas MITKerberos e OpenAFS.
1. Após aceder à pasta AFS, deverá selecionar "Mais opções":
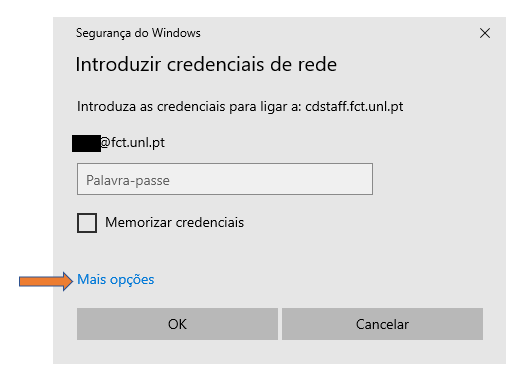
2. de seguida selecionar "Utilizar uma conta diferente"
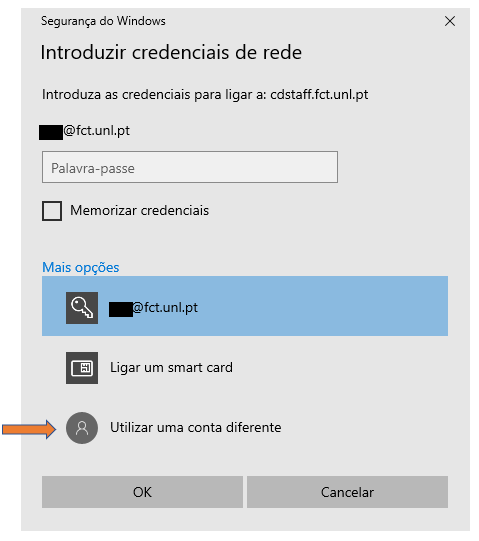
3. Por último, deverá colocar as credenciais CLIP e fazer "OK".
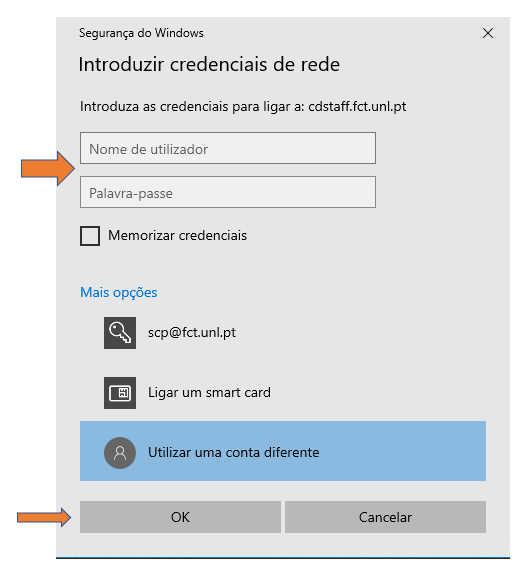
4. Agora deverá ter acesso ás pastas MITKerberos e OpenAFS.
Em sistemas operativos Windows poderá ser necessário habilitar a possibilidade de acesso a partilhas de rede do tipo "SMB 1.0/CIFS Client". Para o efeito é necessário:
- Aceder ao "Control Panel"
- Clicar em "Programs"
- Clicar em "Turn windows features on or off"
- Clicar em "SMB 1.0/CIFS File Sharing Support"
- Ativar a opção "SMB 1.0/CIFS Client"
- Clicar em Ok
- Reiniciar o computador.

Instalação MitKerberos para Windows 32/64 bits
- No explorador do Windows aceda a \\cdstaff.fct.unl.pt\afs, autentique-se com as credenciais:
- Utilizador: IDENTIFICADOR_DO_CLIP
- Senha: Senha do Clip
- Para sistemas de 64bits , aceda à pasta Kerberos, copie para o desktop o ficheiro 64bit, fazer duplo clique sobre o ficheiro kfw-amd64-3-2-2.msi;
- Para sistemas de 32bits, aceda à pasta Kerberos, copie para o desktop o ficheiro 32bits, fazer duplo clique sobre o ficheiro kfw-i386-3-2-2.msi;
- Na primeira janela clique Next;
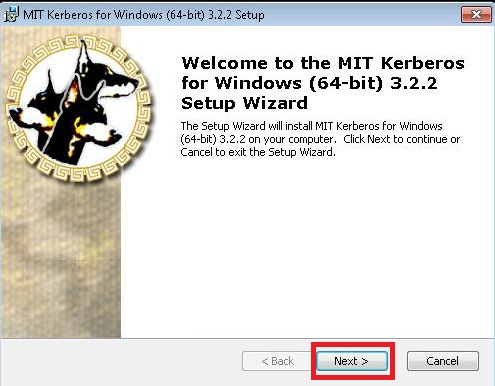
- Selecione a opção I accept the terms in the License Agreement, clique Next;
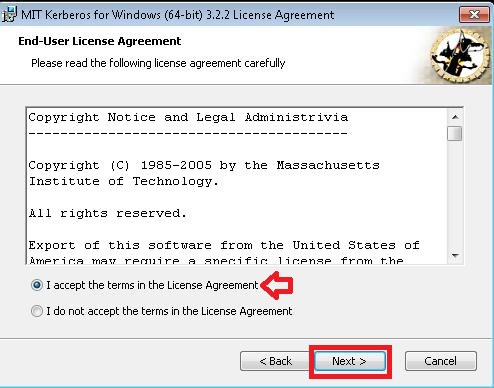
- Clique sobre a opção Typical;
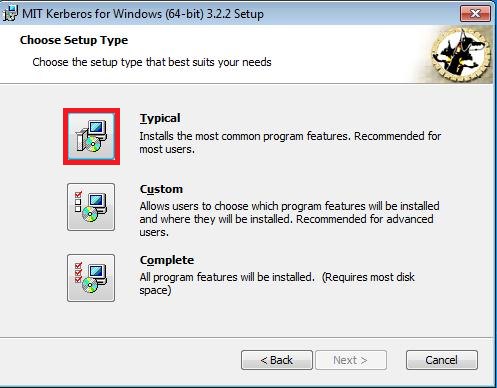
- Clique Install;
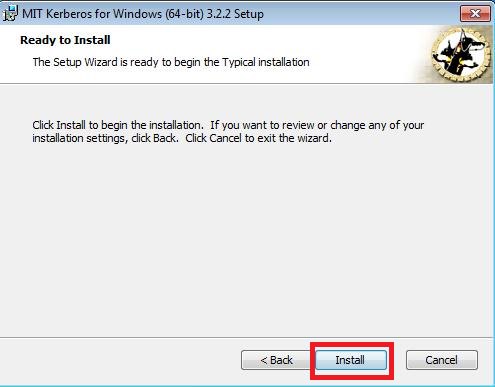
- Aguarde que a instalação termine e clique Finish;
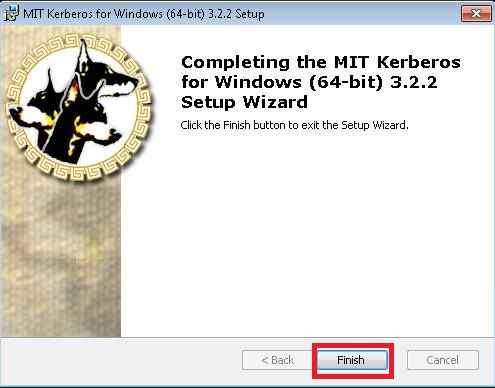
- Aceda a \\cdstaff.fct.unl.pt\afs, autentique-se com as credenciais:
- Utilizador: IDENTIFICADOR_DO_CLIP
- Senha: Senha do Clip
- Copie o ficheiro krb5.ini existente na pasta Kerberos para a pasta C:\Windows do seu computador.
Instalação OpenAFS para Windows 64 bit
- Aceda a \\cdstaff.fct.unl.pt\afs > openafs>1.7.17>64bits (copie para o desktop o ficheiro 64bit e 32bit tools);
- Faça duplo clique sobre o ficheiro openafs-en_US-64bit-1-7-1700.msi;
- Na primeira janela clique Next;
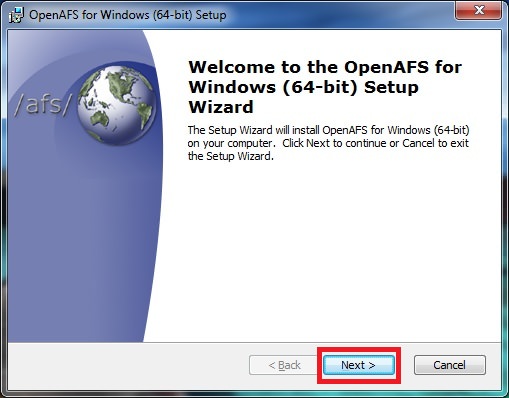
- Selecione a opção I accept the terms in the License Agreement, clique Next;
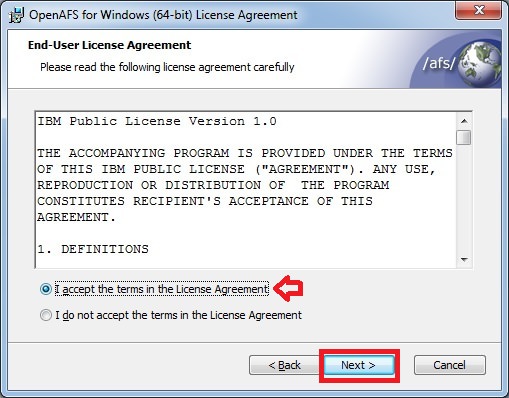
- Clique sobre a opção IFS Based Client;
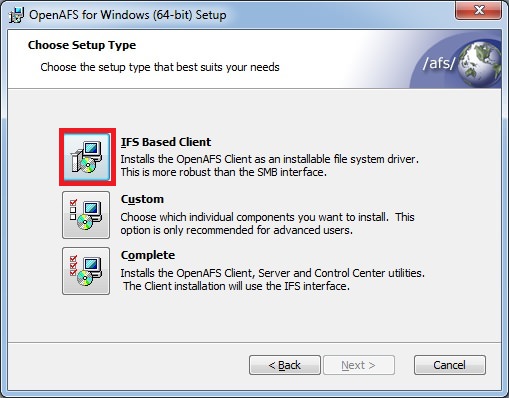
- No campo Default Cell preencher com staff.fct.unl.pt e coloque as opções conforme indica a figura seguinte, de seguida clique Next;
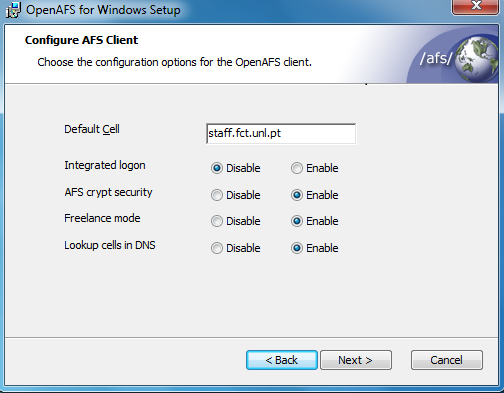
- Clique Install;
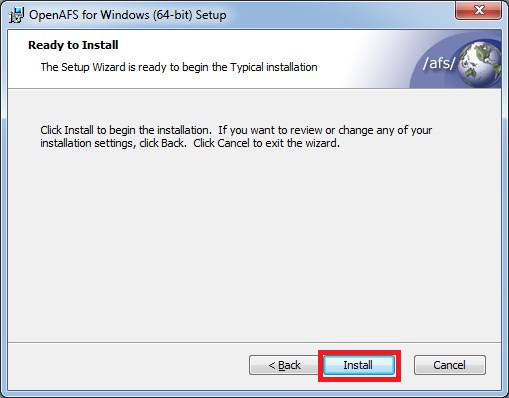
- Aguardar que a instalação termine e clique Finish;
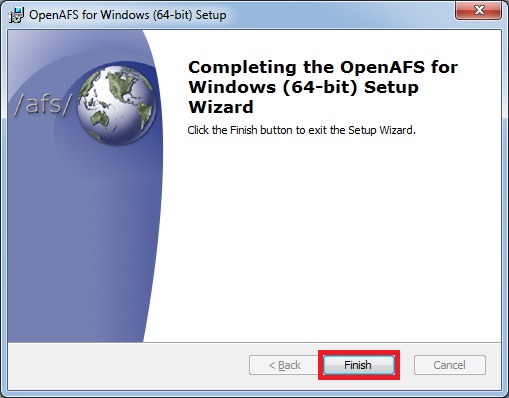
- Quando surgir a janela para reiniciar o computador clicar no;
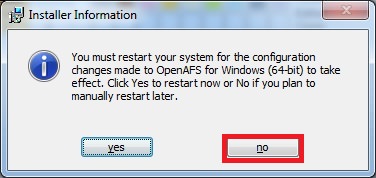
- Fazer duplo clique sobre o ficheiro openafs-32bit-tools-en_US-1-7-1700.msi (que foi copiado anteriormente para o desktop);
- Na primeira janela clique Next;
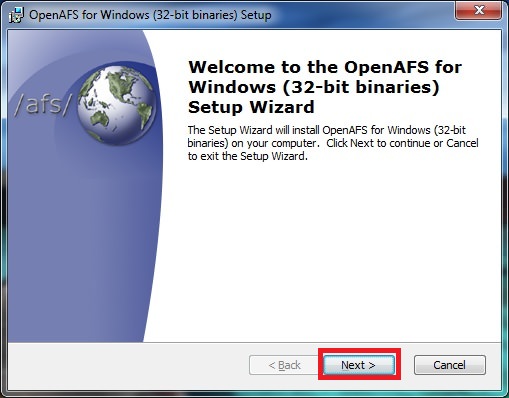
- Selecione a opção I accept the terms in the License Agreement, clique Next;
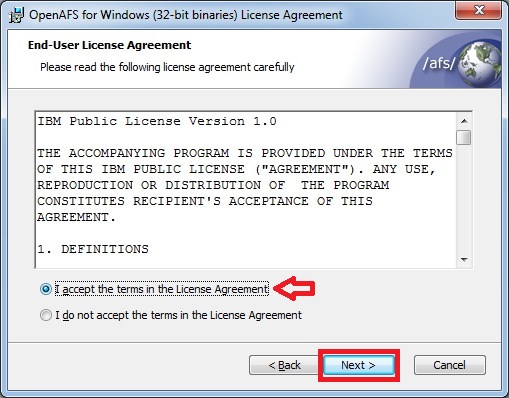
- Clique sobre a opção Typical;
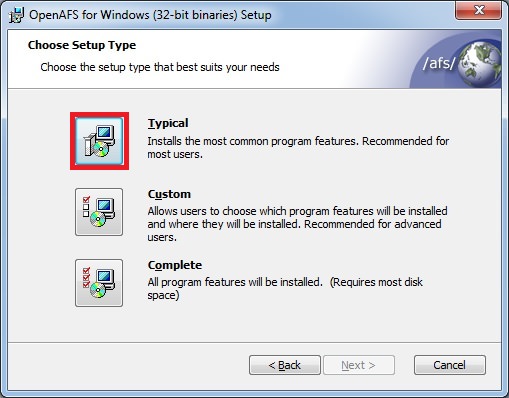
- Clique Install;
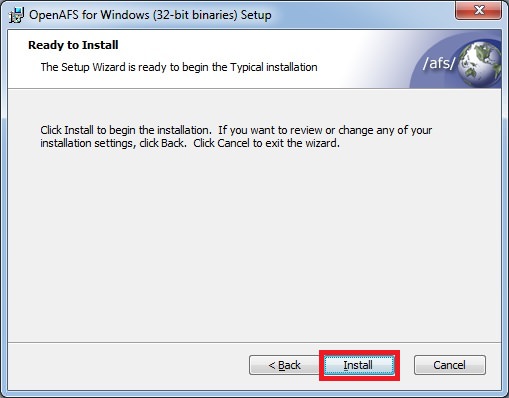
- Aguarde que a instalação termine e clique Finish;
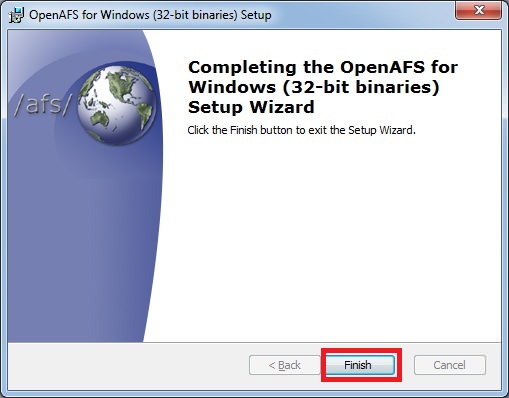
- Antes reiniciar o sistema, copie o ficheiro CellServDB, localizado em \\cdstaff.fct.unl.pt\afs\openafs\1.7.17\ para a diretoria do seu computador localizada em C:\Program Files\OpenAFS\Client.
- Reinicie o computador.
Instalação OpenAfs para Windows 32 bits
- Aceda a \\cdstaff.fct.unl.pt\afs > openafs>1.7.17>32bits (copie para o desktop o ficheiro 32bit;
- Faça duplo clique sobre o ficheiro openafs-en_US-1-7-1700.msi;
- Na primeira janela clique Next;
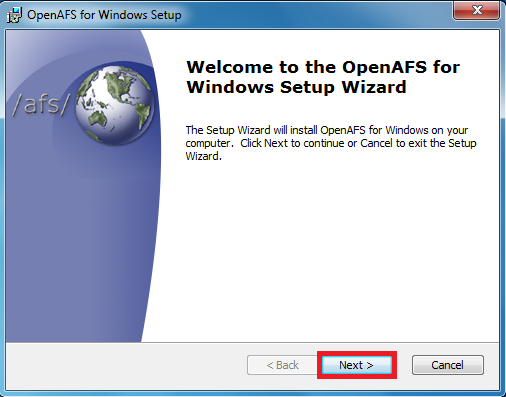
- Escolha Yes para o License Agreement, de seguida clique em Next
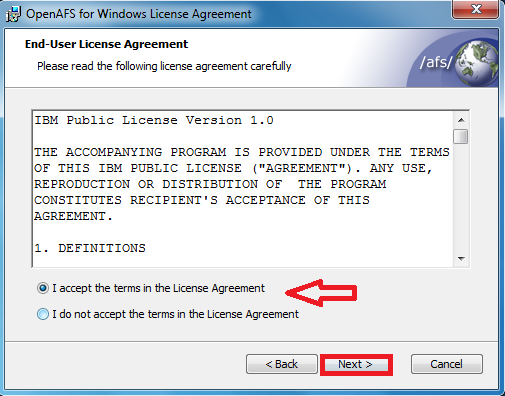
- Clique sobre a opção IFS Based Client;
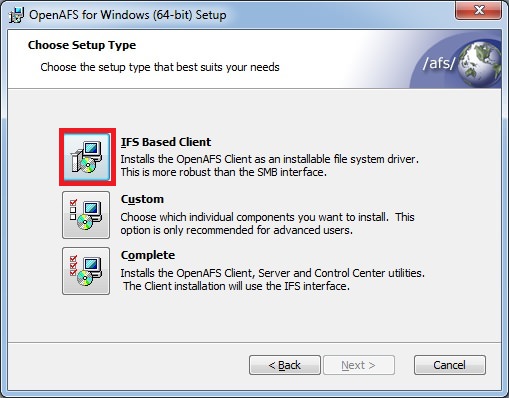
- No campo Default Cell preencha com staff.fct.unl.pt e coloque as opções conforme indica a figura seguinte, de seguida clique Next;
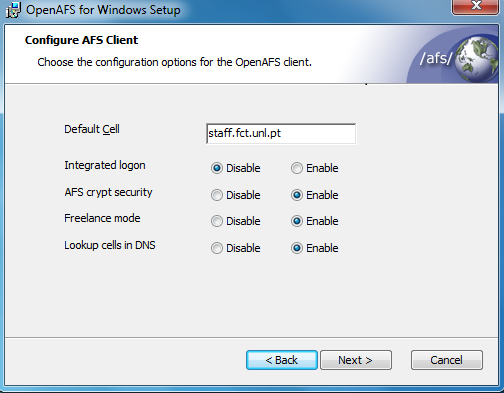
- Clique em Install
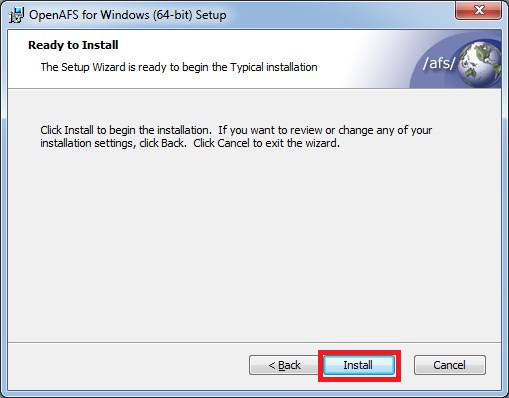
- Aguarde que a instalação termine e de seguida clique em Finish
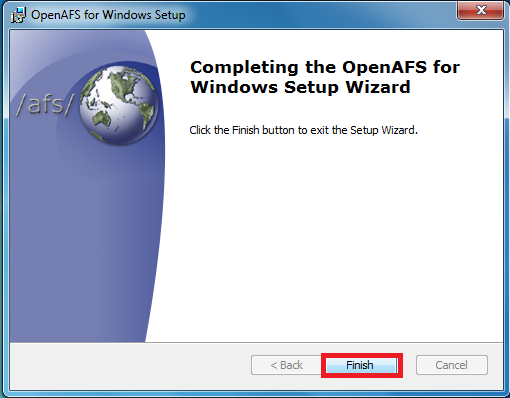
- Quando surgir a janela para reiniciar o pc, clique em no.
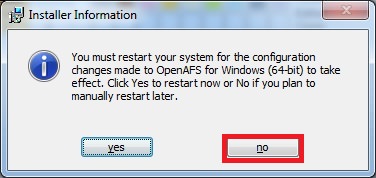
- Antes de reiniciar o sistema, copie o ficheiro CellServDB, localizado em \\cdstaff.fct.unl.pt\afs\openafs\1.7.17\ para a diretoria do seu computador localizada em C:\Program Files\OpenAFS\Client.
- Reiniciar o computador.
Tarefas pós instalação
Após reinício do sistema é necessário proceder a algumas tarefas, para ter acesso ao sistema de ficheiros.
- Copie o ficheiro disable-kbr4.reg, localizado em \\cdstaff.fct.unl.pt\afs\kerberos para o seu Desktop
- Clique duas vezes sobre o ficheiro.
- Clique em Sim ou Yes, quando aparecer a mensagem seguinte.
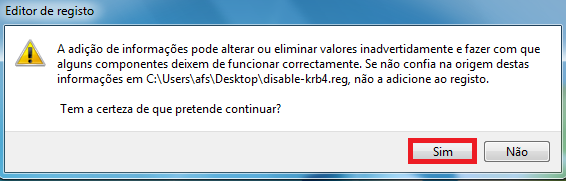
Autenticação
Para realizar a autenticação, para poder aceder ao sistema de ficheiros, terá de proceder da seguinte forma:
- Aceda ao ícone do Network Identity Manager localizado na barra de tarefas do Windows.

- De seguida, na Janela do Network Identity Manager, clique em obter novas credenciais e insira o identificador do clip e senha como mostra a figura
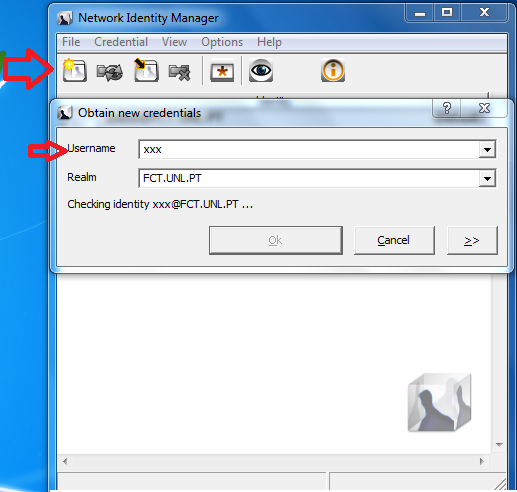
- Após clicar em ok, e após a autenticação bem sucedida, a janela do Network Identity Manager terá o seguinte aspeto.
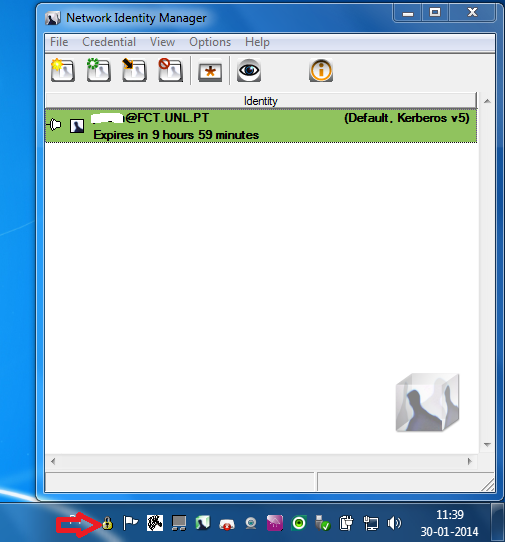
- Finalmente o acesso ao sistema de ficheiros será feito como indica a figura abaixo, na caixa do endereço, digite o caminho \\afs\staff.fct.unl.pt no explorador de ficheiros.