O Google Groups é um serviço da Google que permite criar e controlar listas de correio eletrónico, as quais podem ser consultadas on-line (no browser) como se fossem um quadro de mensagens. Esta pode ser uma solução adequada para acompanhamento de unidades curriculares off-line, nomeadamente para o esclarecimento de dúvidas de forma pública. O serviço encontra-se disponível em https://groups.google.com. Neste guião mostramos como construir uma lista de correio eletrónico, sendo que existe a opção de fazer um fórum de discussão na Web.
1. Aceda ao link indicado em cima e autenticar-se com uma conta Google.
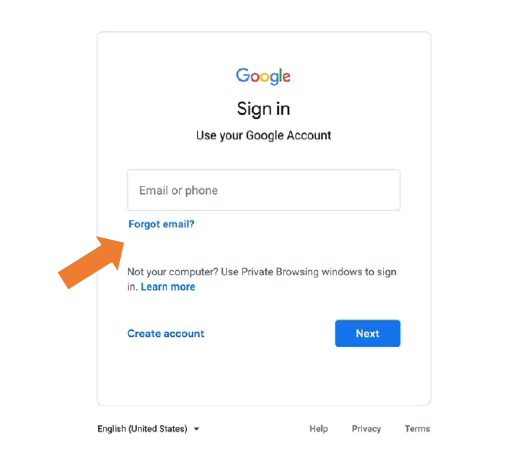
2. Após concluir o login com sucesso pode começar por criar um grupo, carregando no botão “Create Group”.
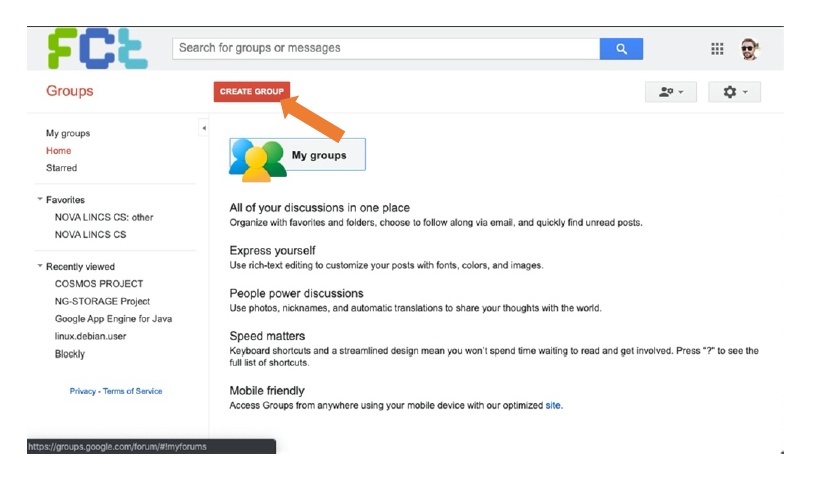
3. O ecrã seguinte requer a introdução de vários dados que explicamos de seguida. Primeiro terá de dar um nome ao grupo. Com base no nome irá receber uma sugestão do endereço de correio eletrónico que fica associado ao grupo. Pode mudar este endereço (desde que ele seja único no Mundo). Esta designação também é usada para gerar o URL que permite o acesso via browser. Pode ainda fornecer uma breve descrição do grupo. Verifique que a língua primária do Grupo se encontra selecionada de forma correta.
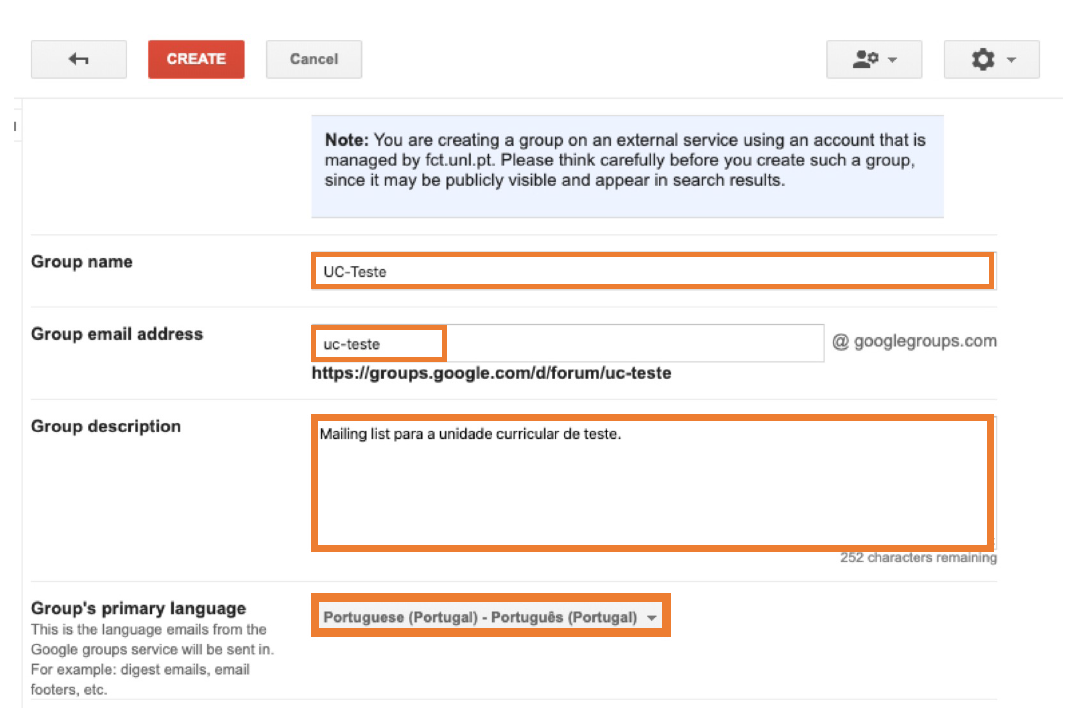
4. De seguida deve indicar o tipo de grupo que pretende criar. A caixa azul, em baixo, fornece uma pequena descrição para o tipo de grupo selecionado. Neste guia estamos a usar uma “Email list”.
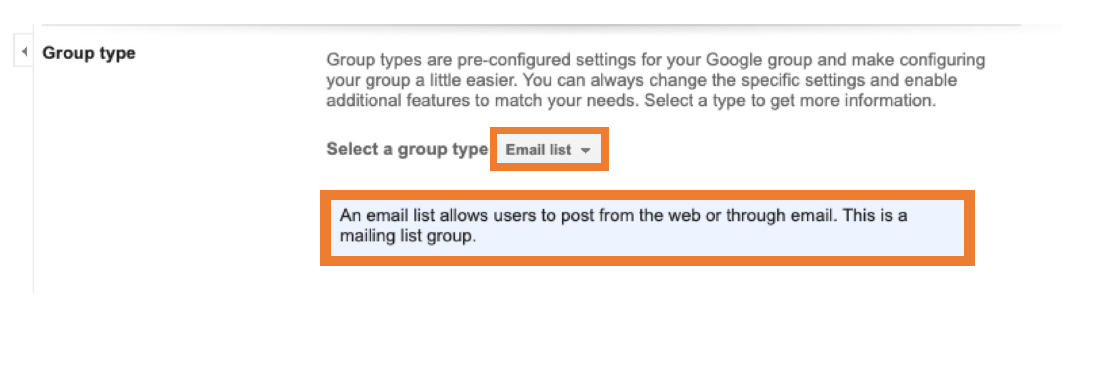
5. De seguida deve configurar os aspetos de visibilidade e ações permitidas pelos utilizadores, nomeadamente a capacidade de visualizar tópicos, envio de mensagens, e possibilidade de se juntar ao grupo. Deve configurar estas opções de acordo com as suas necessidades. Existem duas alternativas discutidas de seguida:
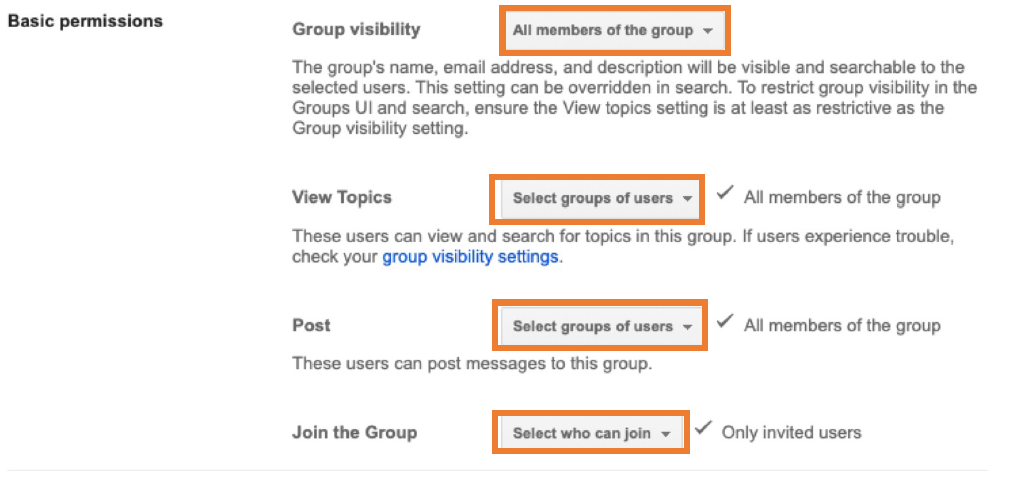
6. Deve colocar a opção “View Topics”, para todos os membros do grupo (e para os seus gestores).
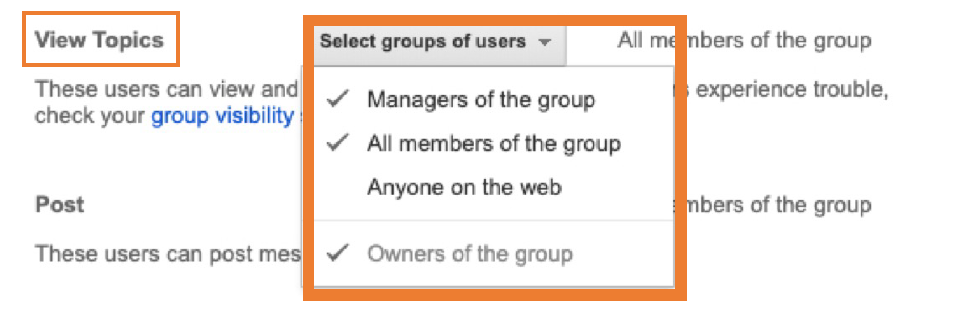
7. Para a opção de criar novas mensagens selecionámos os donos, gestores e membros.
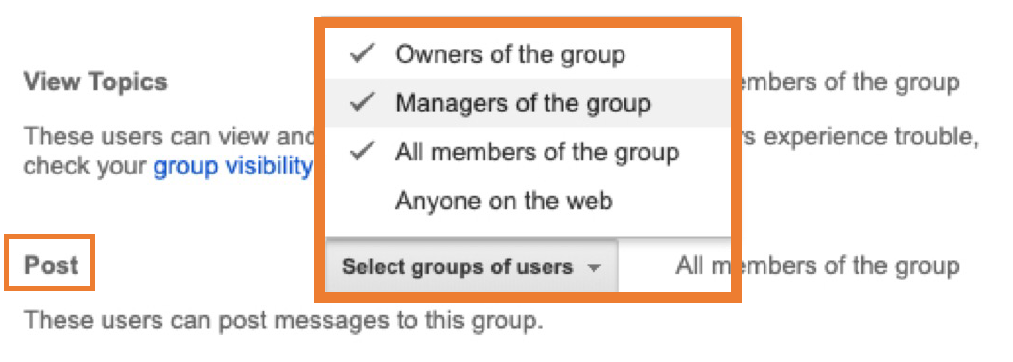
7A. Na primeira alternativa, para se juntar ao grupo, apenas permitimos utilizadores explicitamente convidados (isto vai requerer adicionar os e-mails dos alunos da unidade curricular manualmente).
7B. Para a segunda alternativa deve indicar “Anyone can ask”, o que permite o envio do link do Grupo a todos os alunos podem então pedir acesso ao grupo (que terá de ser aceite por si na página de gestão do grupo).
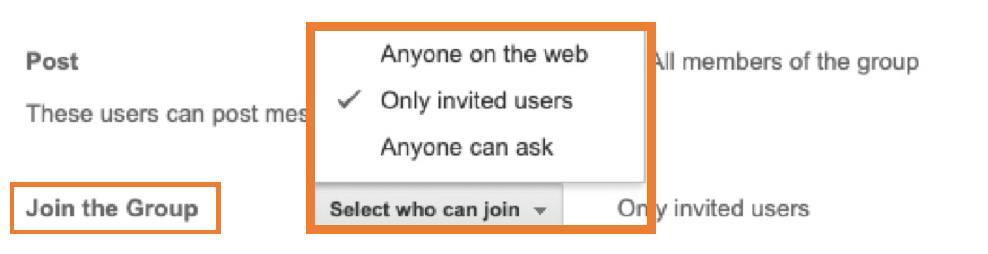
8. Após configurar todos os parâmetros do grupo da forma que necessite, pode criar o grupo carregando no botão “Create”.
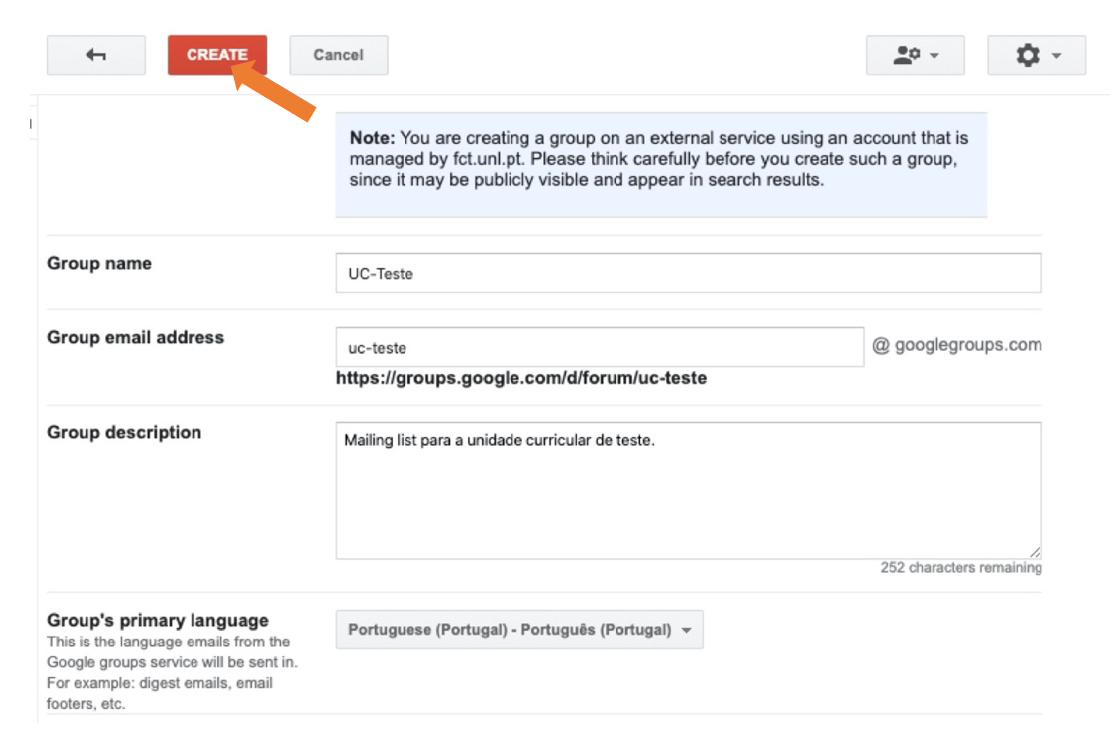
9. Deve receber a confirmação da criação do grupo, como mostrado em baixo.
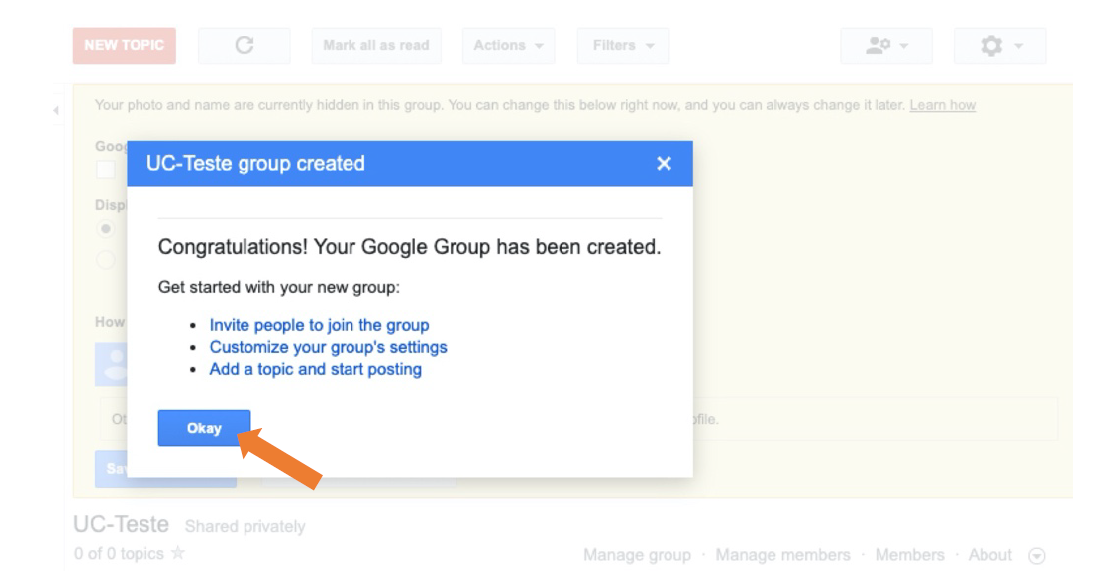
10. Inicialmente o serviço irá solicitar informação relativamente a como quer ser visionado (pelos restantes utilizadores) e que informação sua mostra no contexto do grupo (indicado pela zona amarela). Deve ajustar os parâmetros de acordo com as suas preferências e carregar em “Save my changes”.
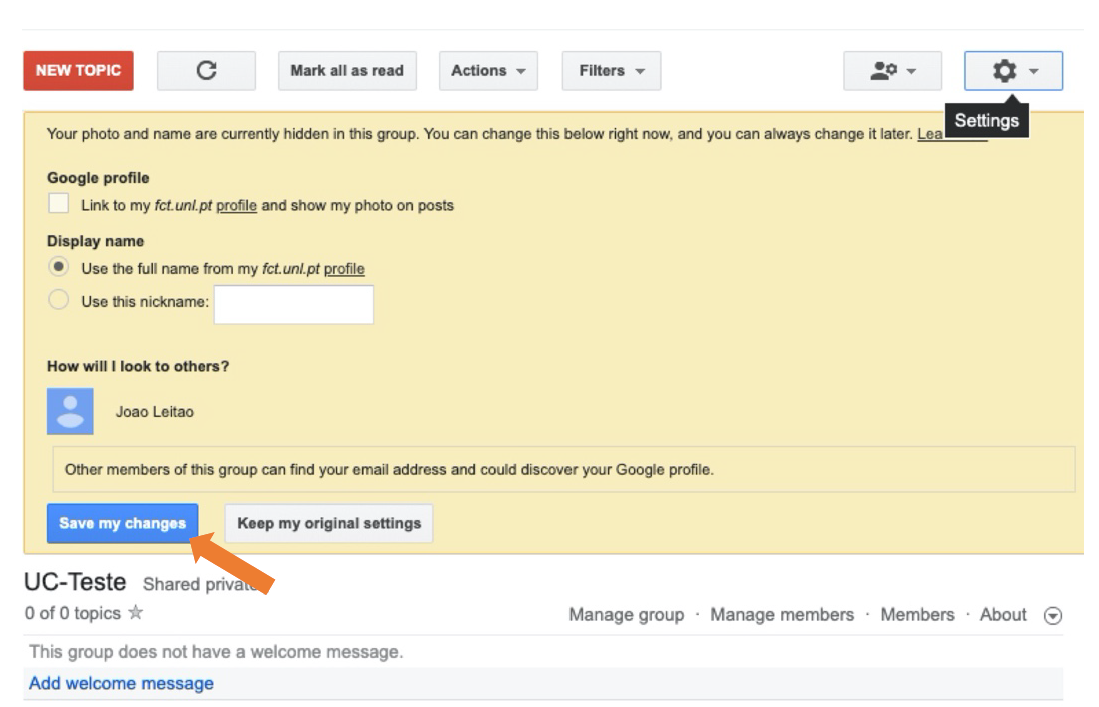
11. Após este passo pode adicionar os membros ao grupo selecionando “Manage members”.
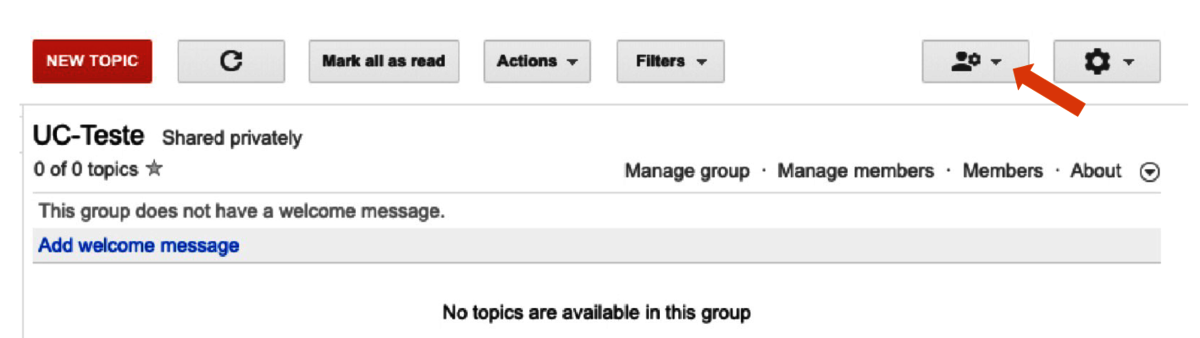
12. Na barra lateral esquerda selecione “Direct add members”.
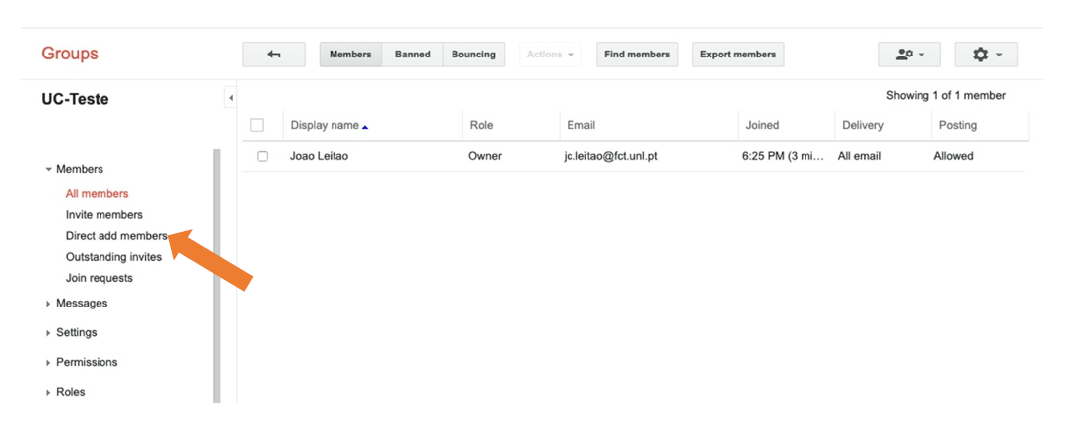
13. Na primeira caixa de texto coloque os endereços de correio eletrónico dos alunos separados por vírgula. Na segunda caixa de texto pode (opcionalmente) escrever uma breve mensagem de boas vindas que irá ser enviada aos novos membros em que pode indicar a finalidade do grupo. Após o preenchimento dos dois campos deve premir o botão “Add” (apenas pode adicionar 10 endereços de cada vez).
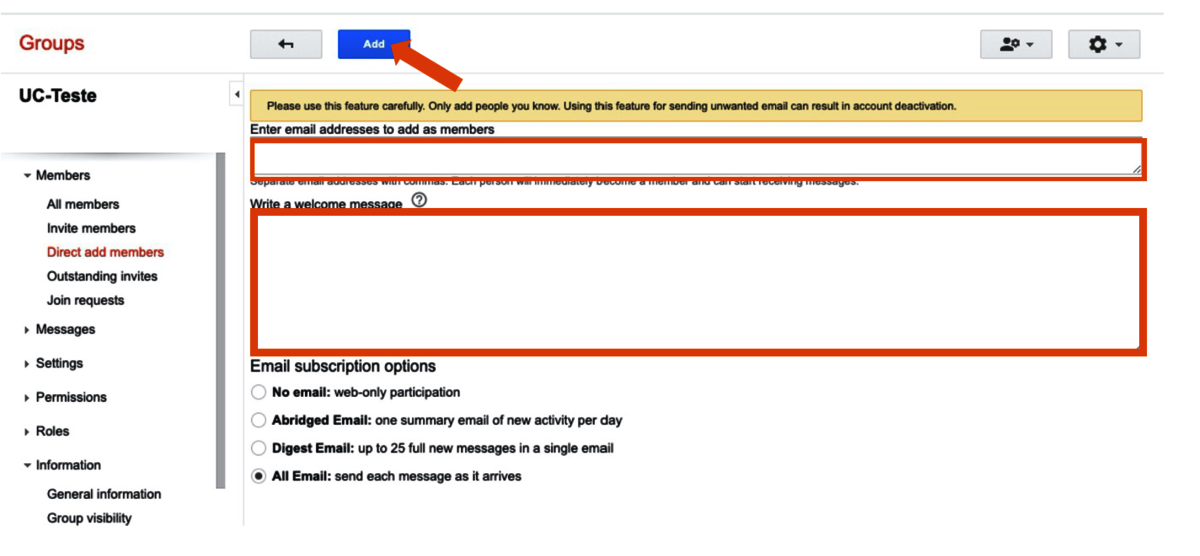
A partir deste momento pode começar a fazer o uso deste serviço através do envio de mensagens de correio eletrónico para o endereço do grupo (ou respondendo a mensagens enviadas para o grupo), e também consultado as mensagens no browser no URL do grupo. Existem mecanismos que permitem remover mensagens em caso de abusos (por exemplo).