Como software de difusão e gravação, os docentes podem usar um software multilataforma, o Open Broadcaster (OBS) que se encontra disponível para as seguintes plataformas: Windows, Linux, MacOS
A descrição dos requisitos técnicos encontra-se disponível aqui.
Para instalar o OBS no seu computador, de forma a poder fazer a gravação ou streaming de vídeo composto, deve começar por instalar uma dependência deste software (bibliotecas de Visual C++ da Microsoft) que se encontra disponível aqui.
Este procedimento só tem de ser realizado uma vez.
Aqui ilustra-se o uso de um desses softwares, o OBS Studio, que pode ser instalado em sistemas com Windows, MacOS ou Linux.
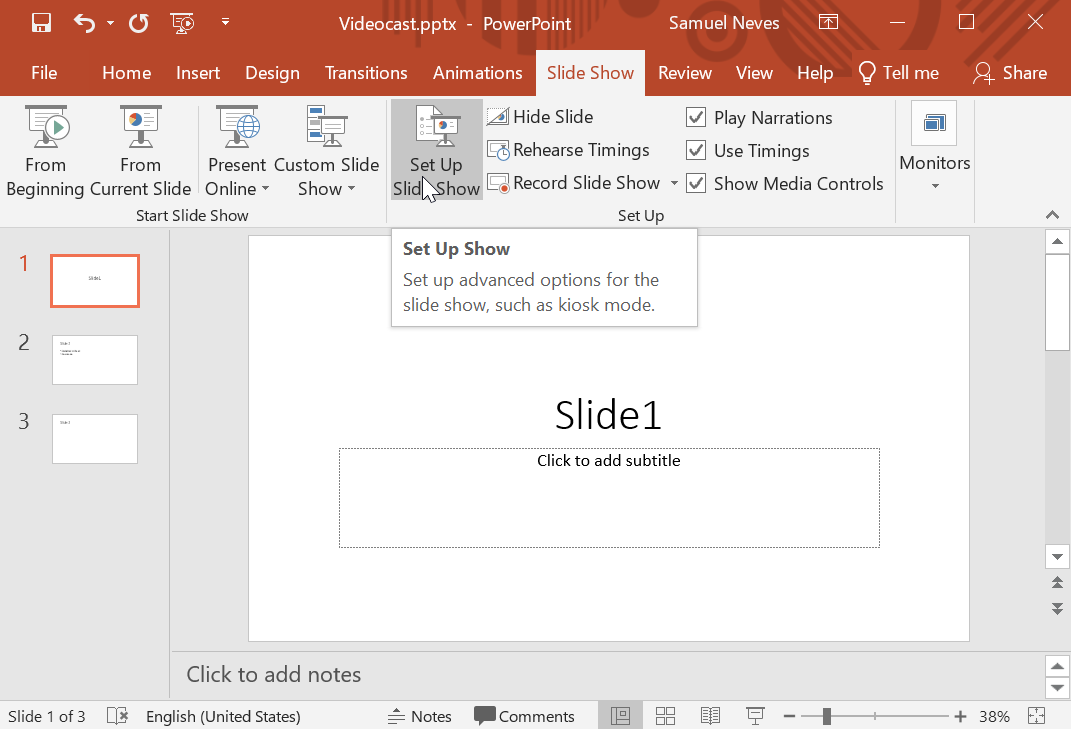
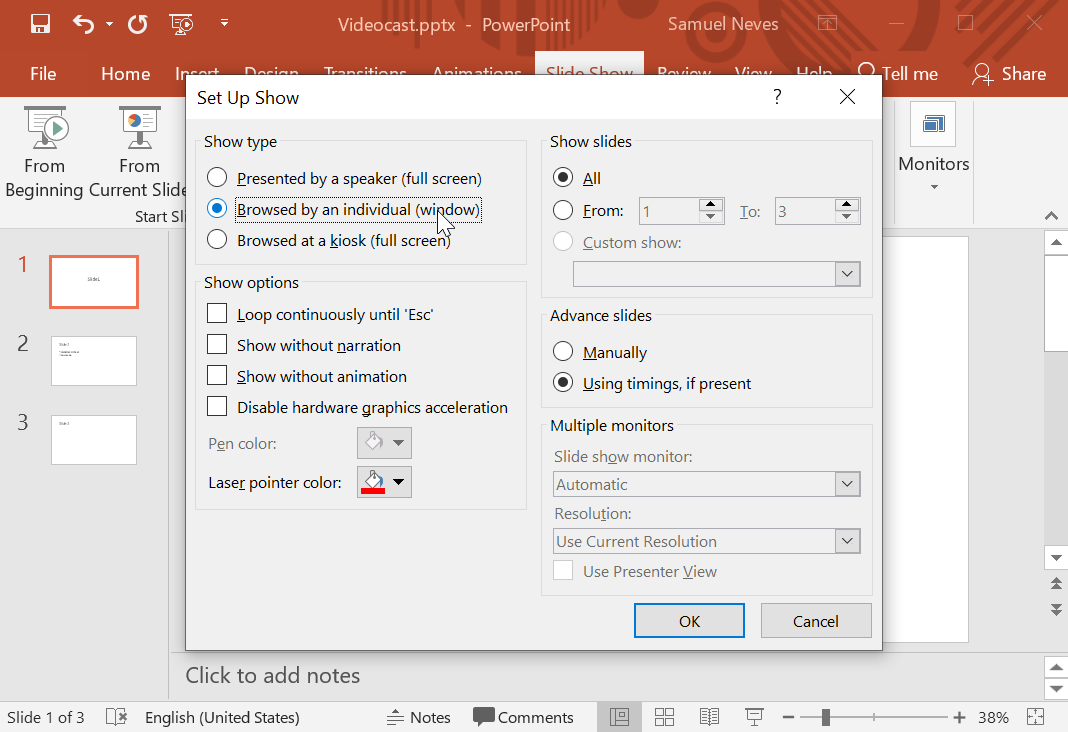
2. Para instalar o sistema de vídeo selecione o botão indicado abaixo:
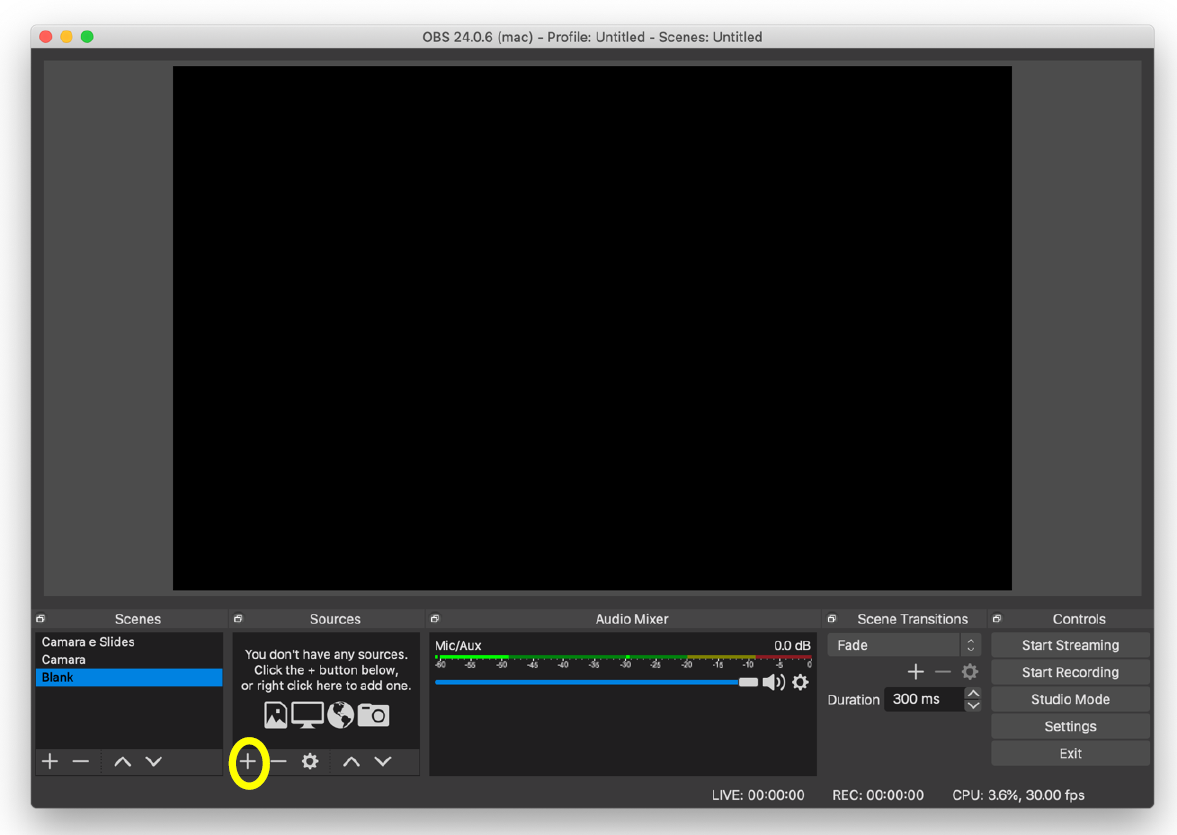
3. Selecione “Video Capture Device”, e “Ok” na janela seguinte:
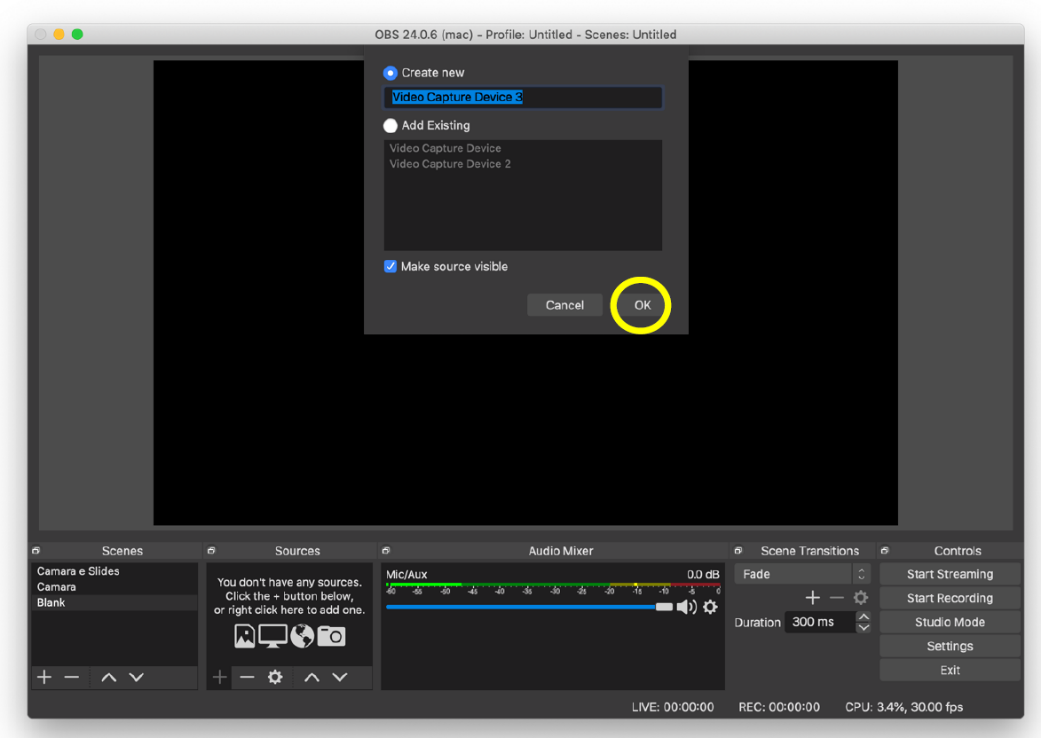
4. Seguidamente deve selecionar a câmara do seu computador (em device):
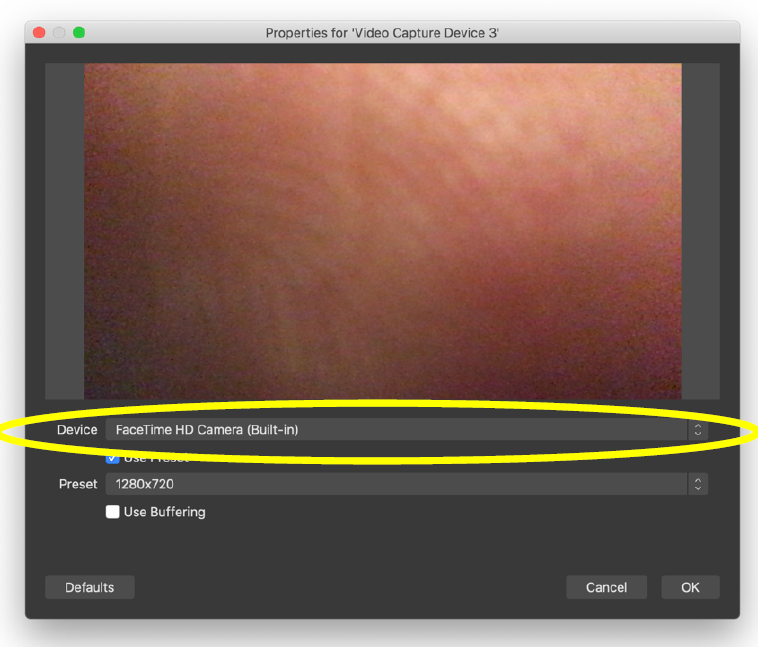
5. Termine selecionando “Ok”.
6. Pode depois mudar a posição e o tamanho da imagem da câmara que aparece na transmissão (e.g. se for para transmissão apenas da câmara, pode ocupar todo o espaço; se for para transmitir com slides, pode ocupar apenas uma pequena parte, num canto).
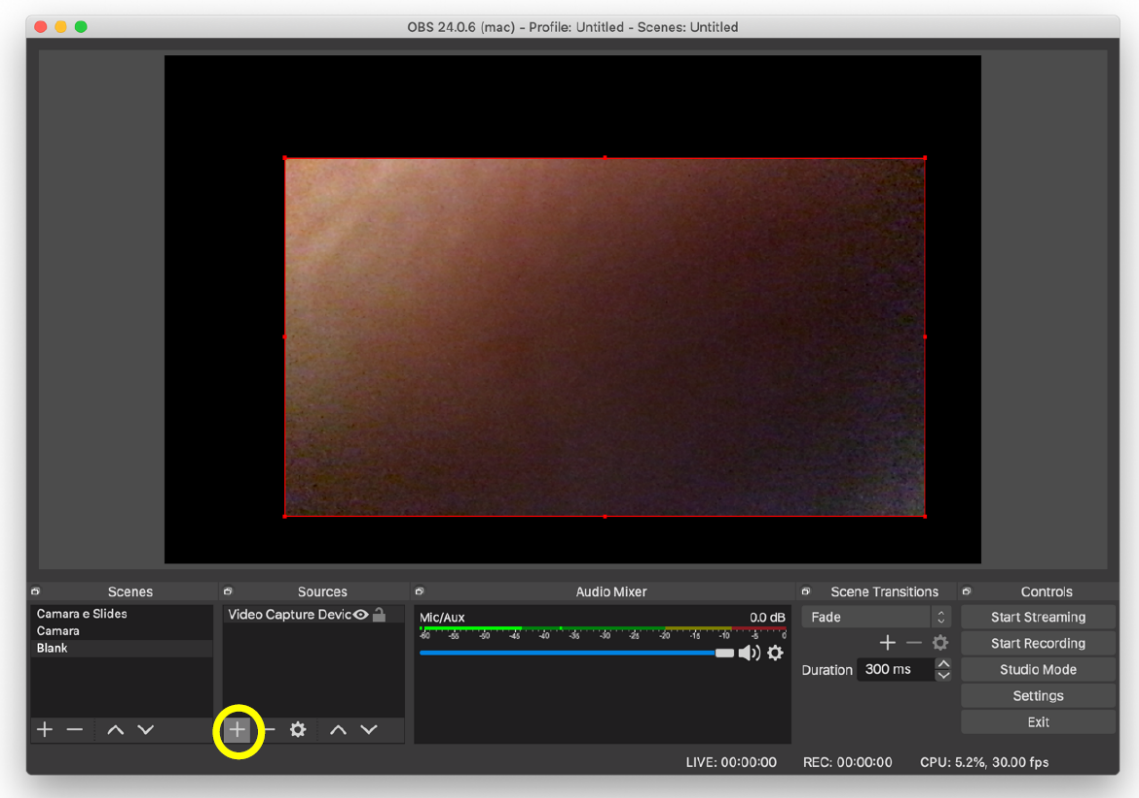
7. Se pretender também transmitir uma apresentação, comece por abrir o programa que usa para a apresentação (powerpoint, acrobat reader, keynote, ...), escolher uma apresentação e colocar em modo de apresentação.
8. Seguidamente, no OBS Studio, deve adicionar uma nova source (selecionando o botão “+” destacado na imagem acima), selecionando “Window Capture” e depois “Ok”. Na janela que aparece (cf. imagem abaixo) em “Window” selecione a janela que corresponde à sua apresentação (no caso ilustrado, uma janela do Microsoft Powerpoint).
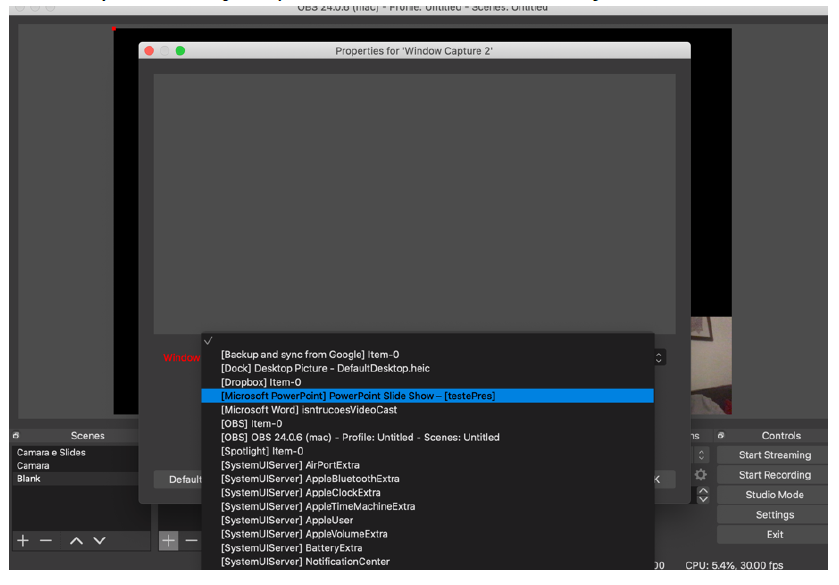
9. Depois de selecionar “Ok”, deve ajustar a dimensão que pretende que apareça da apresentação e poderá ter que a passar para trás da imagem da câmara. Para tal deve clicar no botão secundário do rato (botão da direita) e no menu que aparece selecionar “Order”-> “Move to Bottom”, como se mostra abaixo.
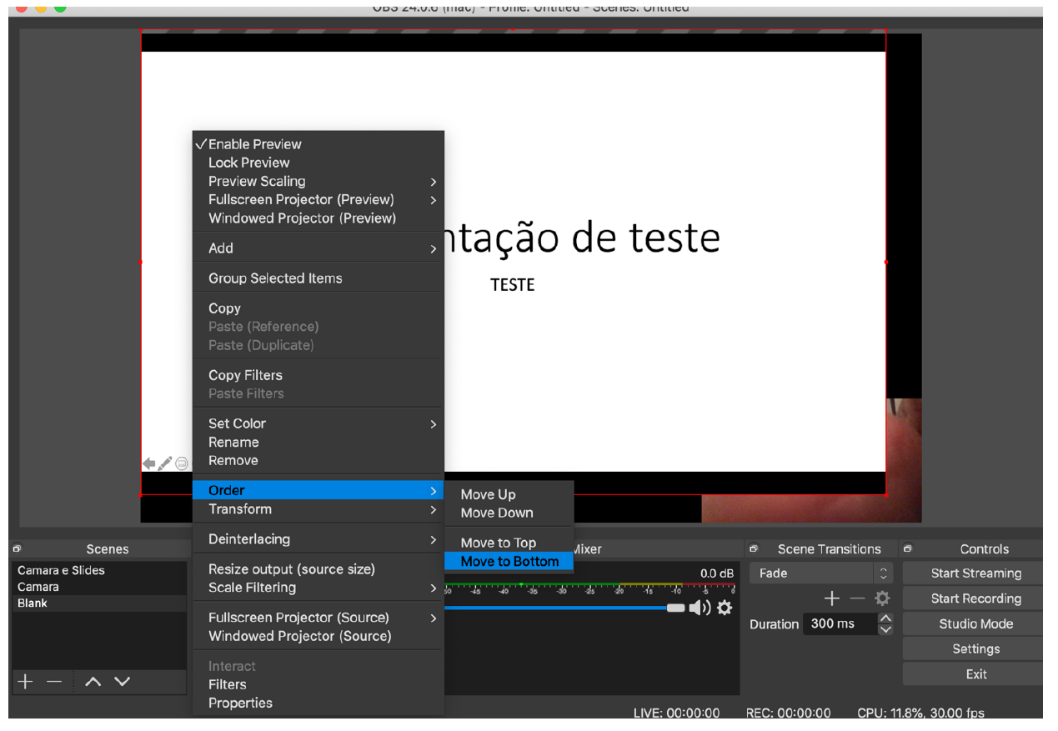
10. O programa fica assim configurado para transmissão de câmara e slides.