O VideoCast é um serviço que permite a transmissão de eventos em direto para todo o mundo, via internet.
A difusão em direto de aulas pode ser realizada através do serviço Videocast da FCCN. Este serviço permite transmitir vídeo, áudio e slides em tempo real, através de uma página Web para grandes plateias a partir de uma qualquer ligação pública (p.ex. pode ser feito a partir de casa).
Apesar de se destinar sobretudo a aulas clássicas expositivas é também possível associar um chat a cada transmissão para possibilitar a interação dos estudantes com os docentes.
As transmissões em direto, podem ser públicas, restritas ou em privado, podendo, por exemplo, ter o acesso controlado através da utilização de um PIN secreto.
A solução de difusão em direto tem as seguintes vantagens:
Resumo de características do serviço Videocast:
Para a implementação desta solução de ensino à distância, colocam-se alguns desafios, designadamente:
Em termos de requisitos de rede, este serviço utiliza o protocolo TCP nos portos 80 (HTTP), 443 (HTTPS) e 1935 (RTMP). A largura de banda necessária, tipicamente, requer entre os 500kbps e os 2000kbps.
Para a difusão de aulas, os docentes necessitarão dos seguintes requisitos:
A descrição dos requisitos técnicos encontra-se disponível aqui.
Para instalar o software de transmissão deverão seguir o procedimento instalação e configuração do software local de gravação.
1. Aceder ao site https://videocast.fccn.pt e selecione “Criar”
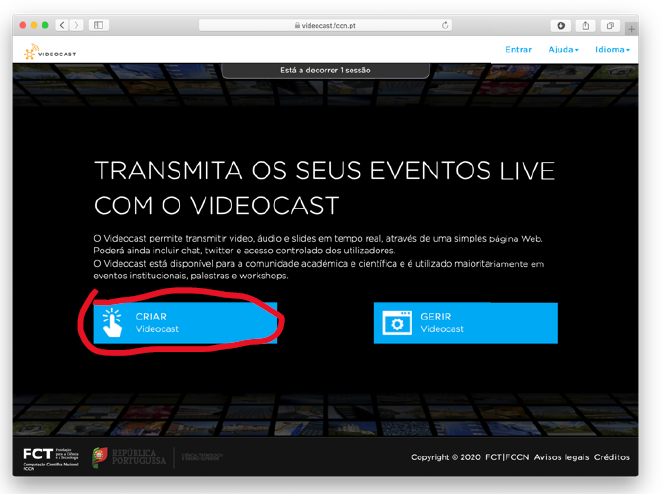
2. Escolher a Universidade Nova de Lisboa no ecrã de Autenticação Federada e posteriormente Faculdade de Ciências e Tecnologia.
3. Deverá autenticar-se com as credenciais do CLIP
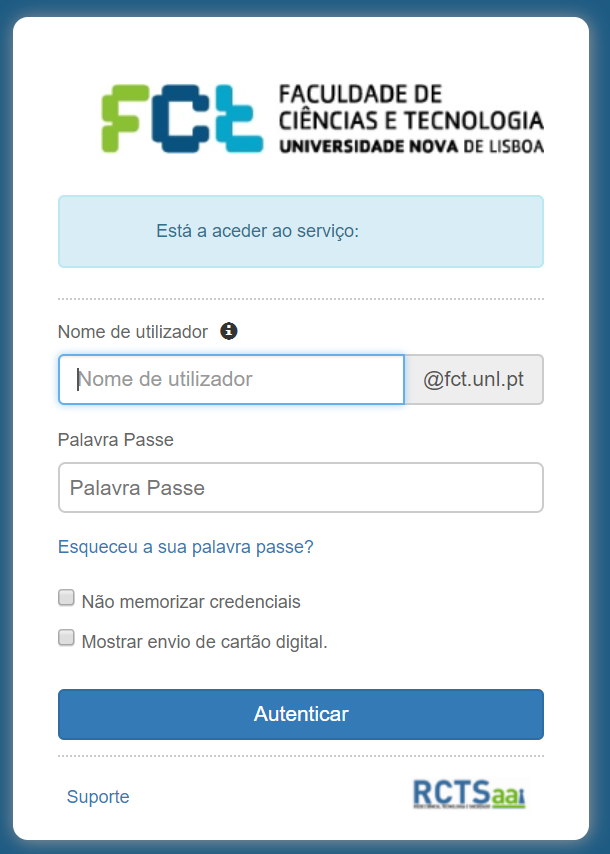
4. Criar uma sessão Videocast
A sessão pode ser criada apenas para uma aula ou para um conjunto de aulas de uma Unidade Curricular.
No exemplo abaixo é criada uma sessão que ficará aberta, com as mesmas parametrizações, e mantendo o mesmo chat associado, até dia 19 de março às 22:06. O controlo de quando está ou não a transmitir é feito no software instalado no computador pessoal.
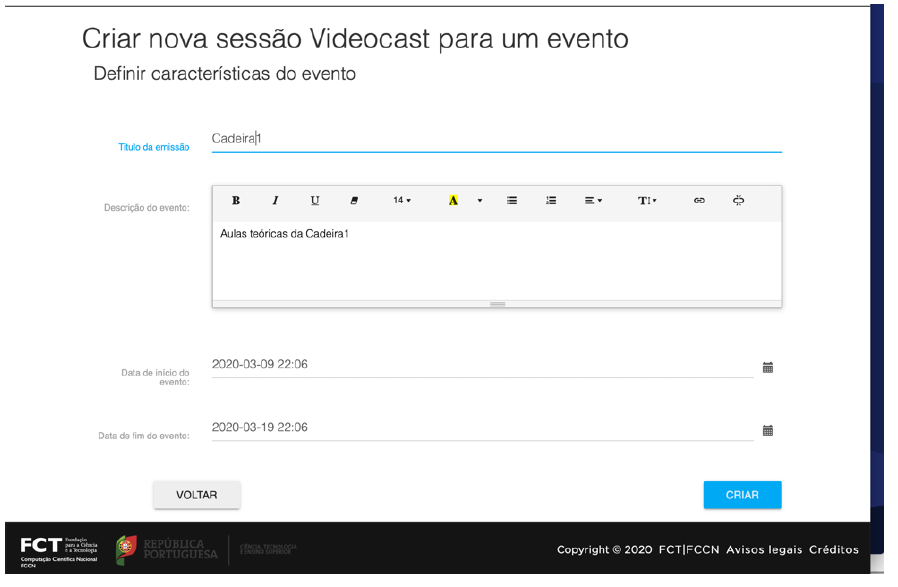
5. Depois de criar a sessão, tem acesso a um conjunto de abas:
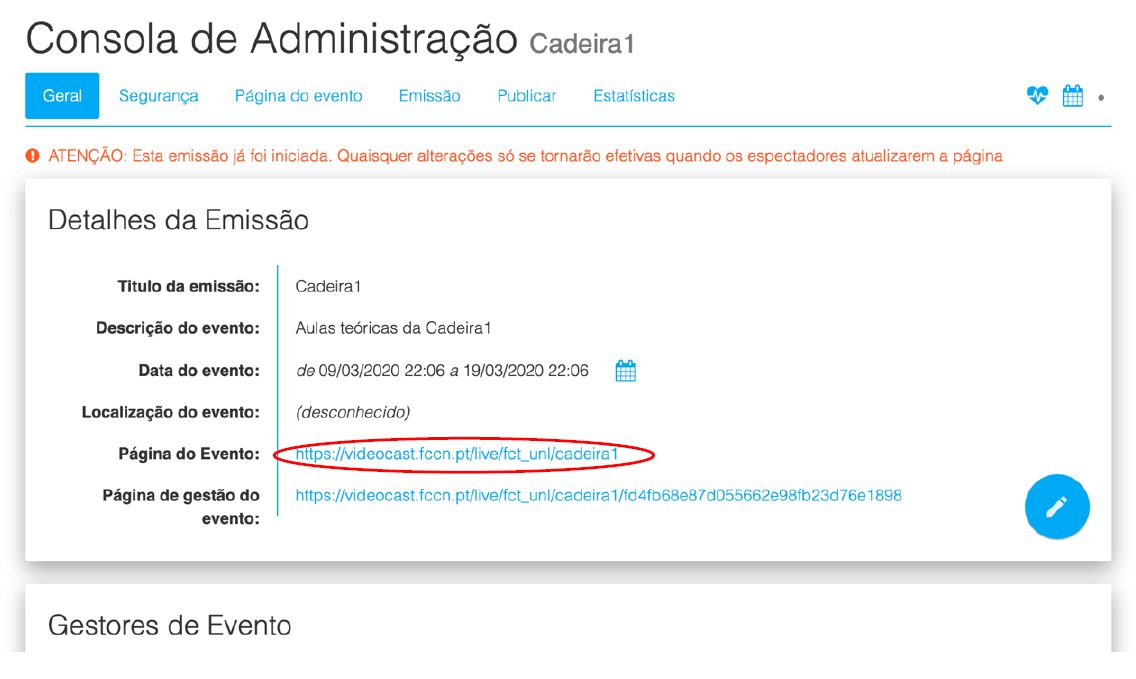
Em “Geral” é possível consultar a informação genérica, incluindo o link que permitirá (aos estudantes) assistir à transmissão;
Em “Segurança” é possível especificar se a transmissão é pública, sem tem ou não pin de acesso, se é restrita, etc;
Em “Página do evento” é possível associar um canal de Chat à transmissão;
Em “Emissão” é possível consultar a informação relevante para a transmissão a partir do seu computador;
Em “Estatísticas” é possível consultar quantos utilizadores estão ligados;
No canto superior direito é ainda possível aceder à “Ajuda” com informação mais detalhada.
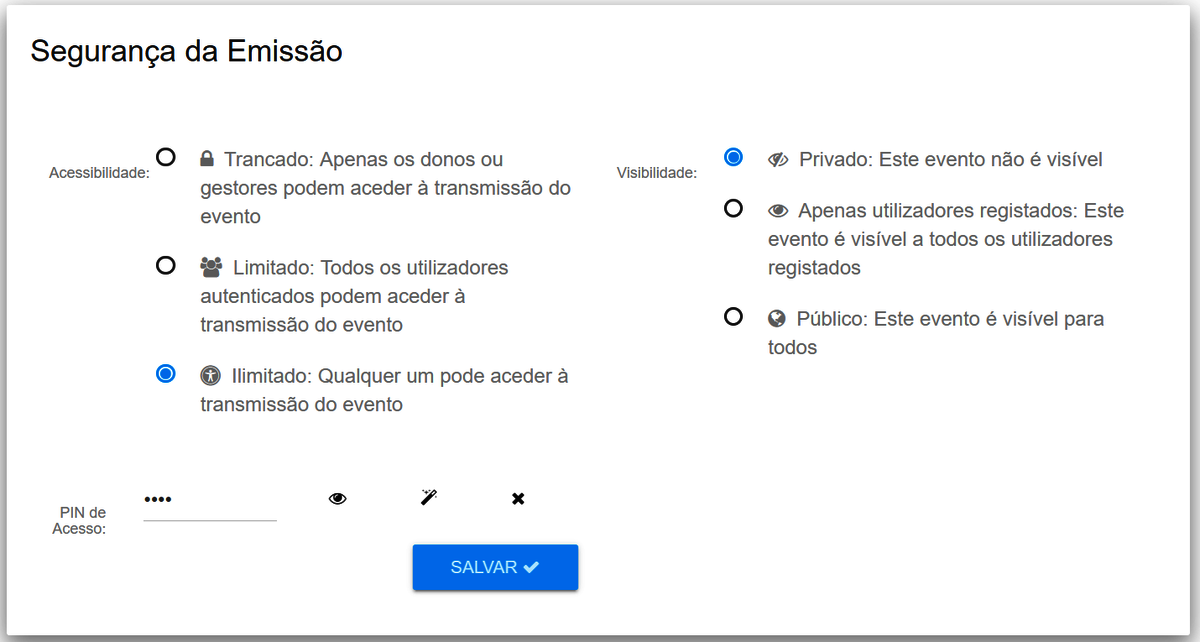
6. Depois de criar a sessão, deve aceder à página de gestão do evento clicando em “Geral” e de seguida no link da “Página de gestão do evento”.
Para transmissão para uma grande plateia precisa usar um serviço de difusão
Nota: Além do serviço videocast.fccn.pt podem ser utilizados outros, como por exemplo o Youtube, sendo que a configuração do OBS Studio que se descreveu atrás é a mesma.
1. Para configurar a transmissão através do serviço da FCCN, comece por selecionar o botão “Settings” (em baixo à direita, mesmo acima de “Exit”).
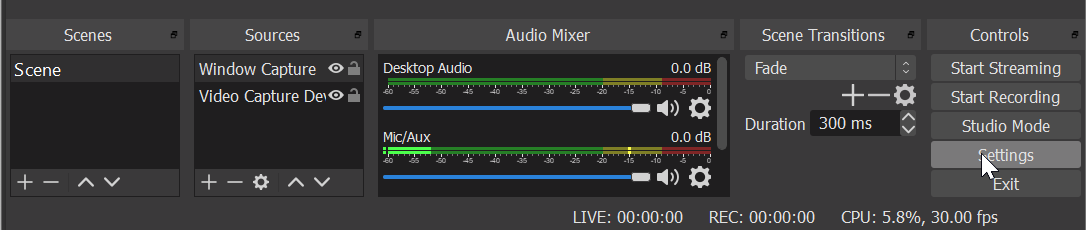
2. Na janela seguinte selecione “Stream” (a 2ª opção à esquerda), obtendo:
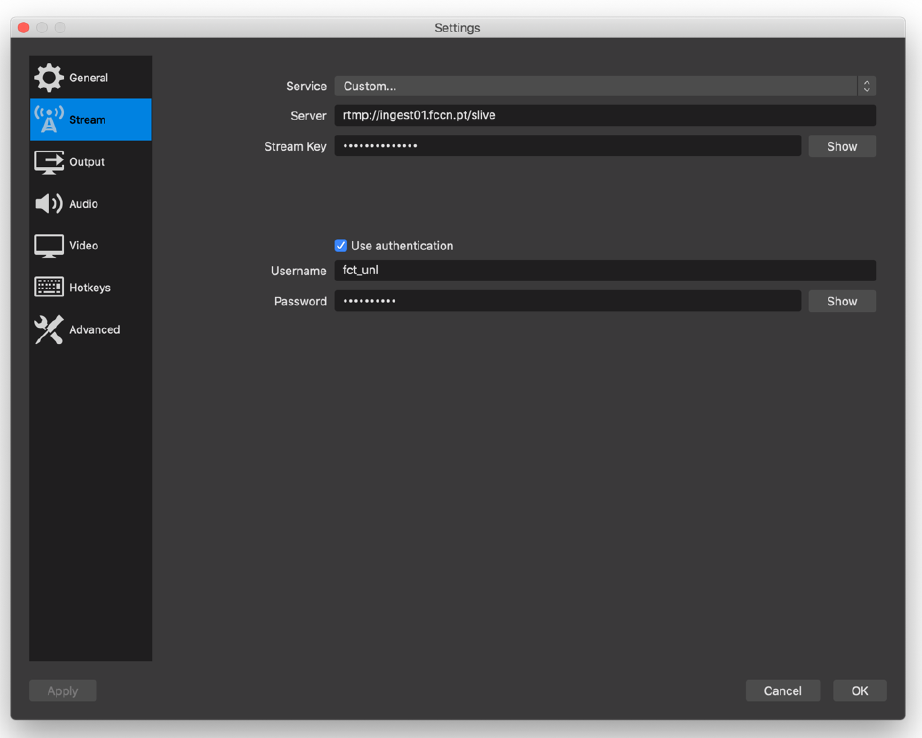
3. No campo “Service” deve selecionar a opção “Custom...” e deve selecionar “Use authentication” (como ilustrado na figura acima). Os restantes 4 campos são para preencher com os dados que aparecem na aba “Emissão” do videocast, já mencionado acima, que se apresenta na imagem (onde alguns campos foram escondidos):
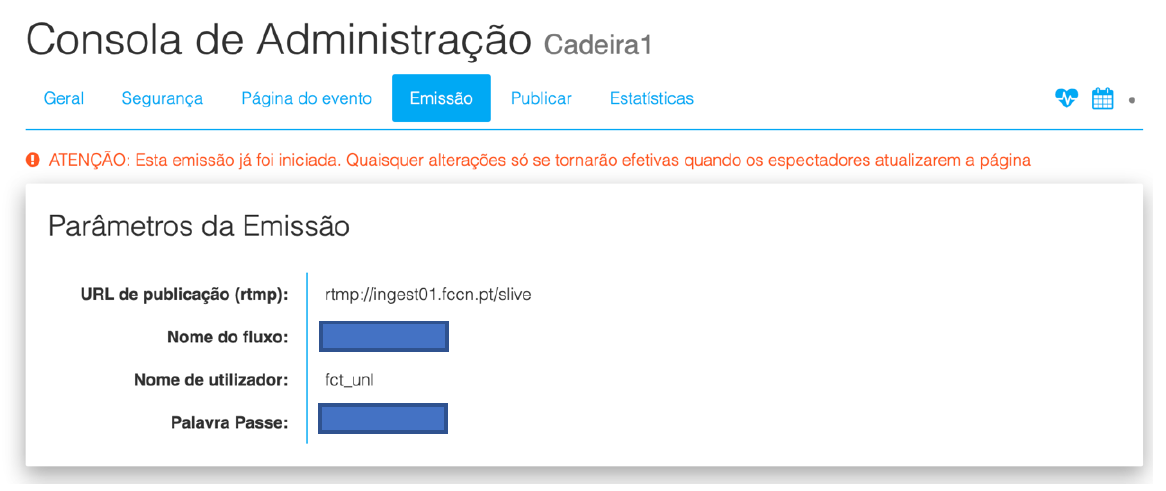
4. A correspondência dos campos é feita da seguinte forma:
- No OBS Studio, colocar em Server o que no videocast aparece em “URL de publicação (rtmp):”
- Em Stream Key o que aparece em “Nome do fluxo”
- Em Username e Password, o Nome de utilizador e Palavra passe.
5. Como sugerido atrás, se utilizar sempre a mesma sessão para as aulas de uma UC, só necessita de fazer este procedimento uma vez e o sistema fica pronto a transmitir.
6. Para iniciar, ou reiniciar, a transmissão selecione “Start Streaming”:
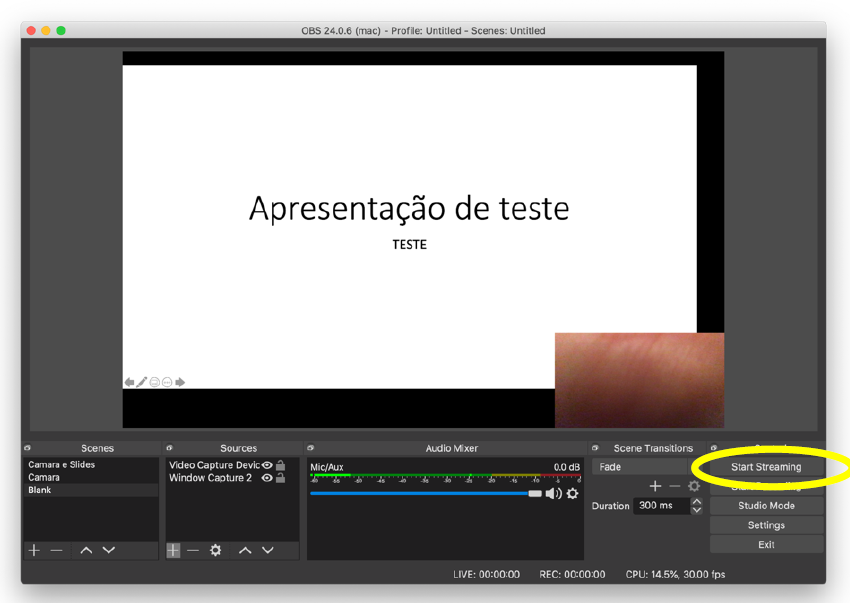
7. Para terminar a transmissão selecione “Stop Streaming”:

8. Depois de fazer Stop, pode sempre voltar a iniciar a transmissão.
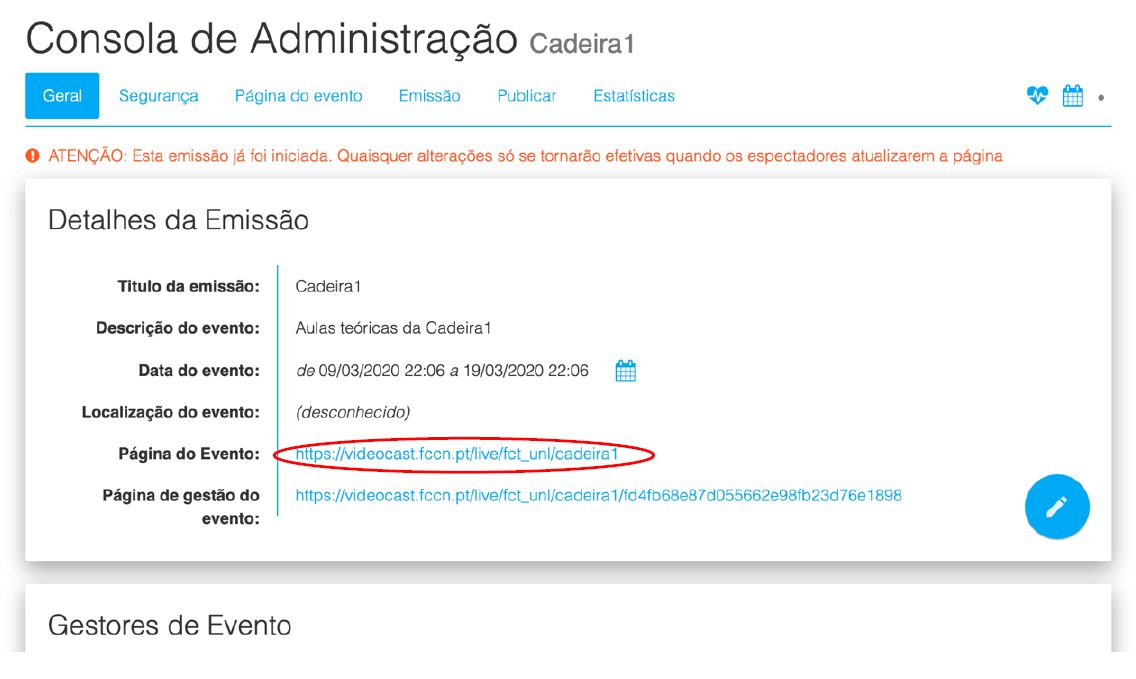
Enquanto estiver a transmitir, os estudantes podem assistir usando um browser, a partir do link da página do evento, que se pode ver conforme explicado na página 3 deste documento (no caso é https://videocast.fccn.pt/live/fct_unl/cadeira1).
NOTAS:
Finalmente, os links para os vídeos poderão ser publicados aos estudantes pelos docentes nas plataformas CLIP e Moodle.